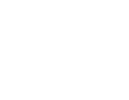Jitsi е софтуер с отворен код, позволяващ провеждането на видеоконферентна връзка между няколко участника. Теоретичният максимум е 75 участници, но не препоръчваме да се организират сесии с повече от 35, поради ограничение, наложено от пропускателната способност на интернет доставчика. Използването му е безплатно и не изисква регистрация.
Поддържа се много добра интеграция с Moodle и в настоящия урок ще покажем как да го използвате във Вашето съдържание.
За да добавите Jitsi, първо отворете Вашия курс в режим на редактиране.
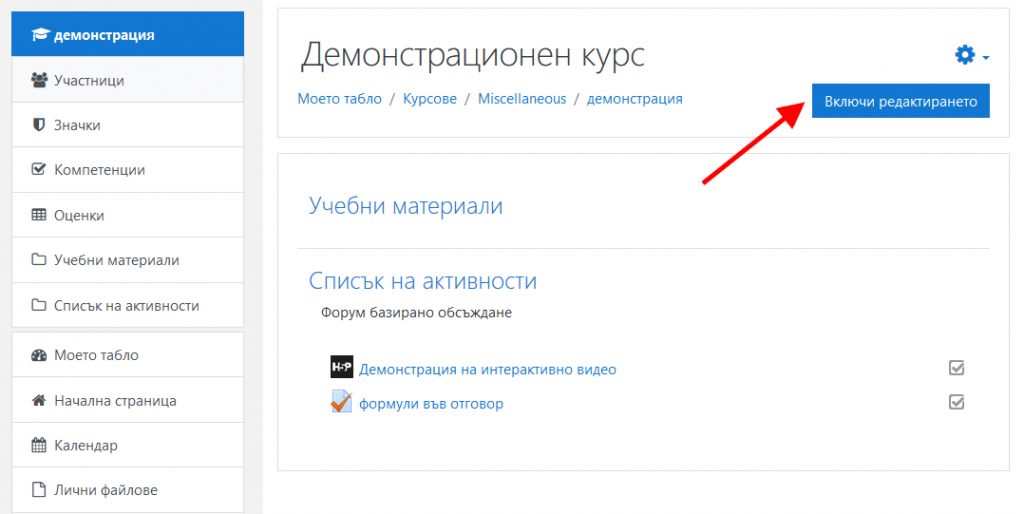
След това, в съответната тема, изберете “Добавяне на дейност или ресурс”:
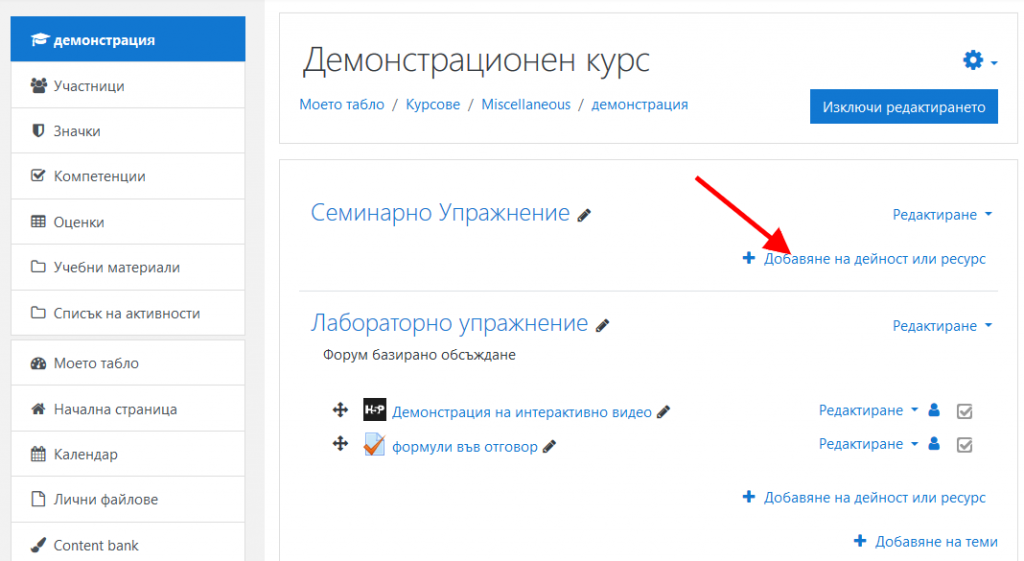
Ще се появи диалогов прозорец за добавяне на елементи в темата. Изпишете Jitsi в полето за търсене за да филтрирате списъка и след това я изберете:
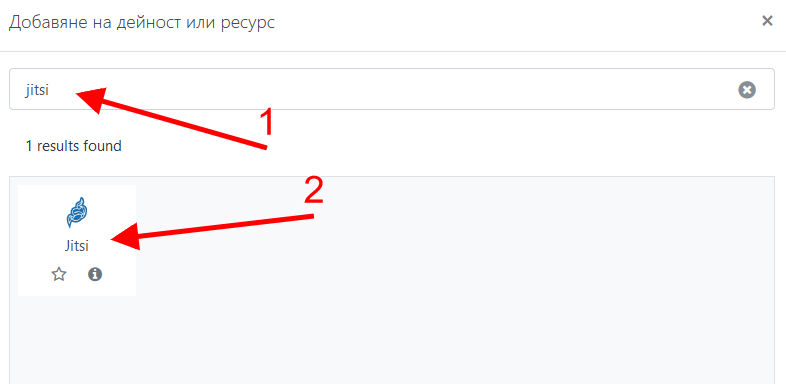
Ще се покаже редакторът на активност Jitsi. Той се състои от няколко зони, които ще разгледаме последователно:
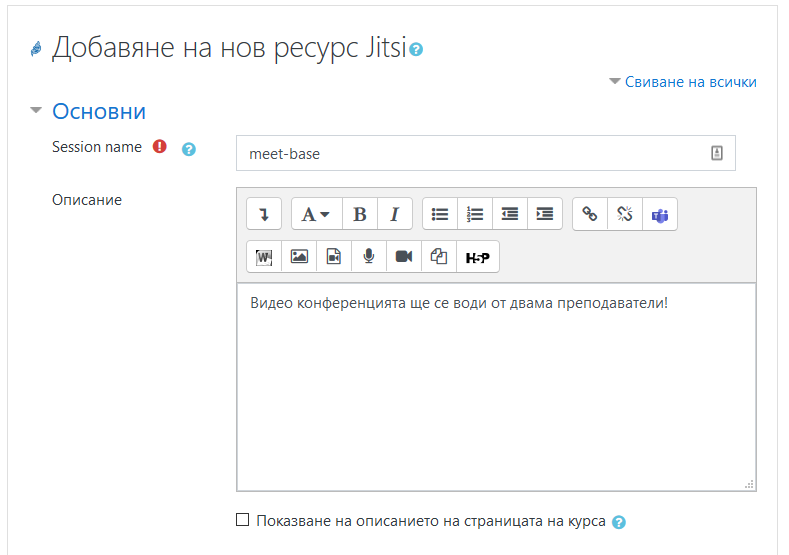
В полето Session name запишете някакво кратко описание. Jitsi ще използва това заедно с друга информация от Moodle, за да създаде сесия за видеоконференцията. В полето Описание може да запишете по-подробен обяснителен текст. Ако отметката отдолу – Показване на описанието на страницата на курса – е поставена, то описанието ще се показва на страницата на курса непосредствено под връзката към тази активност.
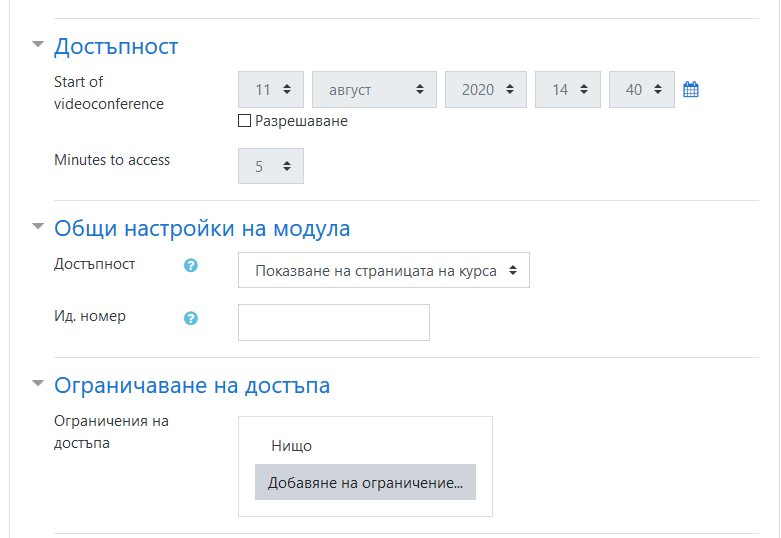
В групата Достъпност може да зададете дата и час за началото на видео конференцията. Трябва да поставите отметка на Разрешаване, за да бъде тя взета предвид от Moodle и това ще даде възможност да зададете продължителността на сесията в минути, в полето отдолу. Съответно, преди посоченото време, конференцията няма да е достъпна.
Група Общи настройки на модула Ви разрешава да настроите достъпността до видео сесията. Ако тя е зададена като показване на страницата на курса, то студентите ще я виждат. Ако изберете да е скрита за студентите, то тя ще бъде видима само за потребителите с привилегия за виждане на скрити дейности.
Група Ограничаване на достъпа Ви позволява да изберете от стандартната схема за ограничение на Moodle – например само за студенти с определен профил или с дадена оценка. Подробно системата за ограничение е разгледана в съответния урок за това.
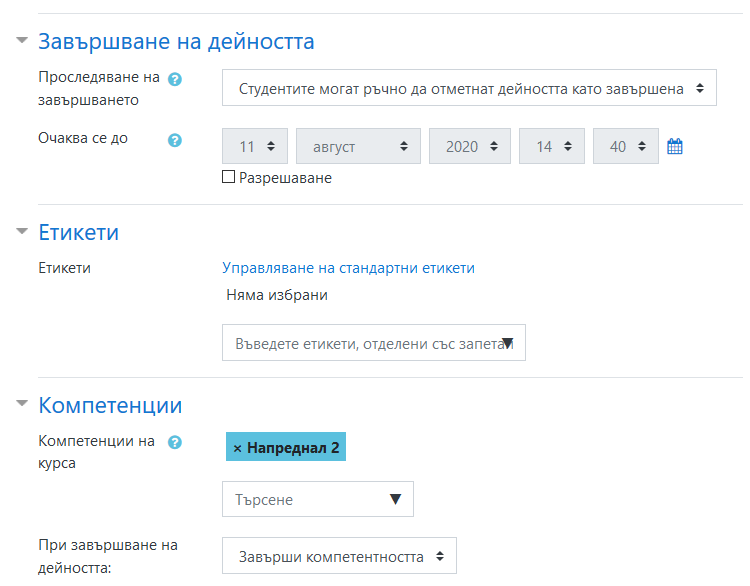
Следващата група Завършване на дейността Ви позволява да зададете реакция, когато видео конференцията приключи. В случая вариантите са или студентът ръчно да маркира, че е преминал през нея, или това да не се проследява. Завършените дейности се маркират с отметка в списъка на курса. Съответно може да се зададе ограничение във времето за маркиране на това приключване и то трябва да се разреши.
Група Етикети позволява да закачите конференцията към съответна стойност и така тя лесно да бъде търсена.
Група Компетенции позволява, ако желаете да присъедините компетенция по избрана от вас скала и съответно, когато дейността бъде маркирана за завършена, то студентът ще получи избраната компетенция.
С това настройката на дейността е приключена и видеоконференцията е в готовност.
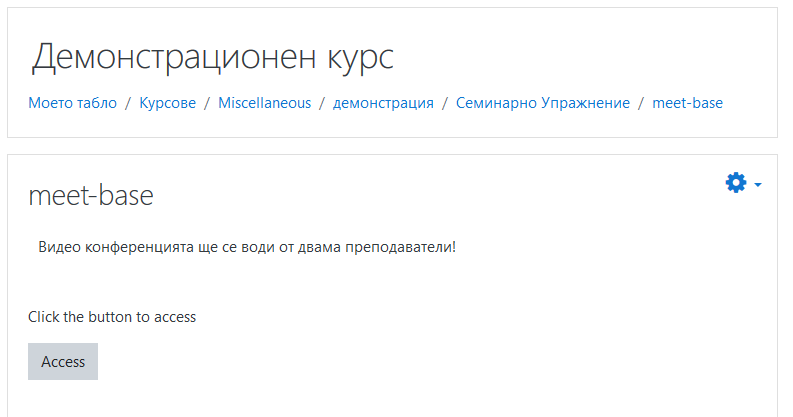
Студентите и преподавателите кликват на бутона Access и видеоконференцията може да започне. Ако за първи път ще участвате във видео сесия, ще трябва да дадете разрешение на браузъра да се използват вашите камера и микрофон.
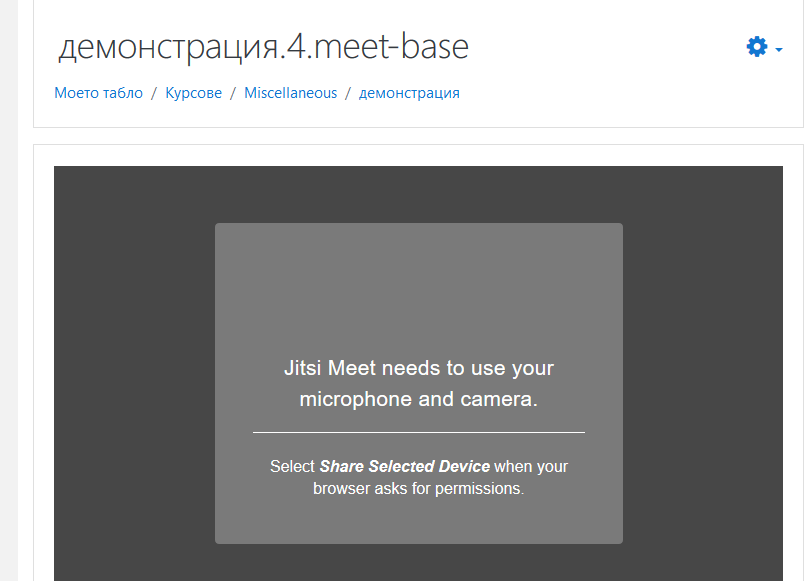
Сесията се активира и в някои случаи е възможна следната ситуация
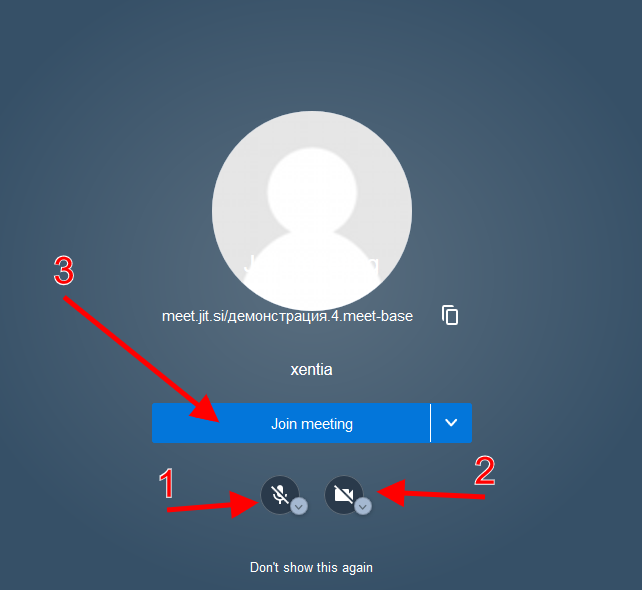
Допълнително трябва да активирате микрофона (1) и камерата (2) и влизате във видео сесията с Join meeting (3).
Ако всичко е наред, ще се окажете в стая с участниците в конференцията, която има следния вид:
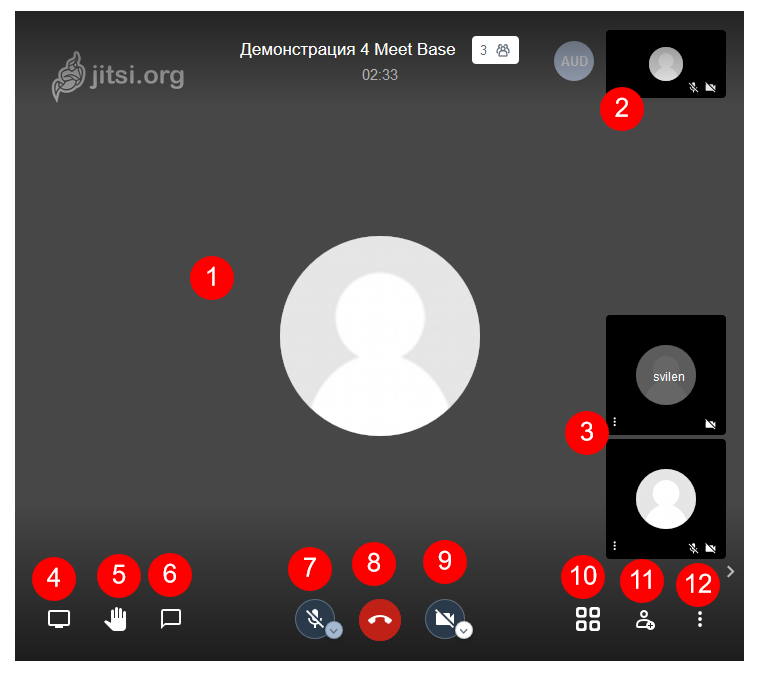
(1) В режим на цял екран в тази зона ще виждате образа на този, който в момента говори, определен според микрофонната активност;
(2) В това каре ще виждате образ от Вашата камера;
(3) Тук последователно ще виждате останалите участници във видеоконференцията;
(4) Този бутон позволява да споделите екран. Може да избирате между цял екран, дадено приложение или на отделен таб от браузър;
(5) Този бутон е символ за внимание. Когато го кликнете на Вашия образ, ще се появи малка синя иконка вдигната ръка и така водещият може да Ви даде думата;
(6) Този бутон отваря и затваря прозорец за писане на текстови съобщения между участниците (чат);
(7) Активира или заглушава микрофона. Много полезна опция, ако около вас е шумно или сте предимно пасивен участник в сесията. По този начин Вашият фонов шум няма да се предава към останалите участници;
(8) Натискайки този бутон ще напуснете сесията;
(9) Активира или изключва камерата;
(10) Превключва към мозаечен режим – вижте снимката по-долу;
(11) Бутон за поканване на външни лица – с него ще получите линк, който може да изпратите по удобен начин и на други участници извън moodle курса, които да присъедините към сесията;
(12) Отваря допълнително меню, което е обяснено подробно на следваща снимка;
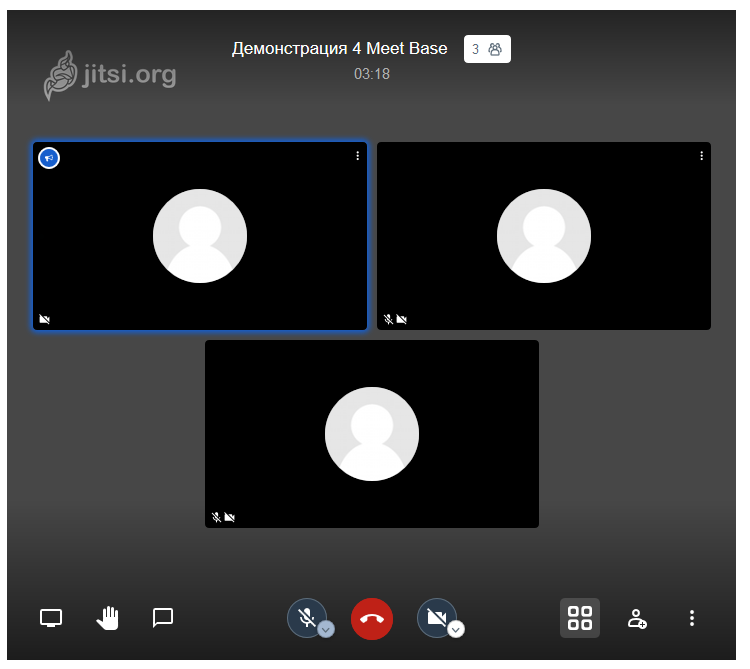
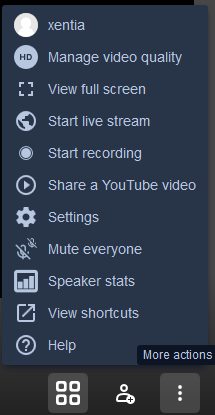
Допълнителното меню на Jitsi Ви позволява достъп до:
Manage video quality – управлява качеството на видео потока. Ако интернет връзката Ви е слаба, може да го намалите, с цел по-малко прекъсвания;
View full screen – превключва в режим цял екран;
Start live stream – Активира излъчване на конференцията на живо през YouTube. Тази опция ще бъде разгледана по-подробно в инструкциите за провеждане на научни конференции;
Start recording – активира записване на сесията в акаунт към DropBox. Изисква вписване в профил;
Share a YouTube video – позволява да споделите линк към видео, качено в YouTube. То ще бъде показано като отделен участник в конференцията;
Settings – дава достъп до различни настройки като избор на друга камера или микрофон, избор на език и др;
Mute everyone – заглушава микрофоните на всички участници, без този на водещия;
Speaker stats – показва статистика на времето, което всеки е използвал като активен участник;
View shortcuts – показва списък на бързите клавиши, които може да използвате докато сте в сесия;
Help – отваря помощния портал на Jitsi.