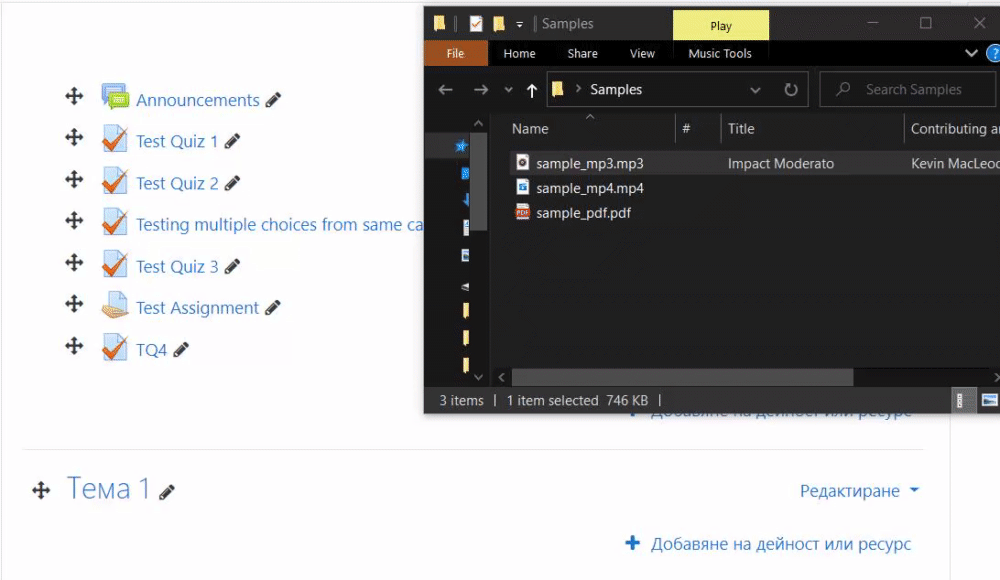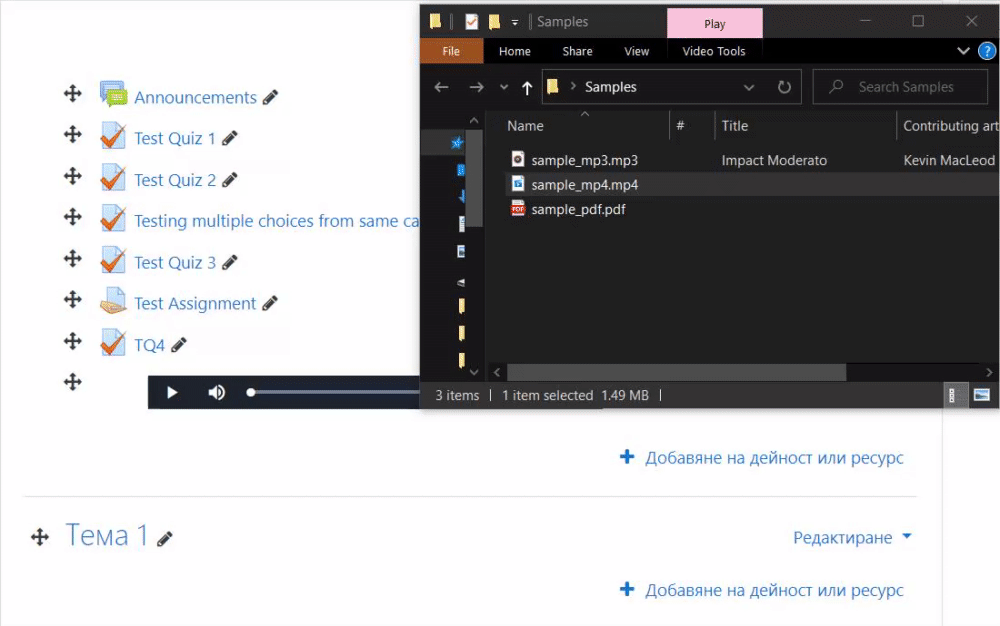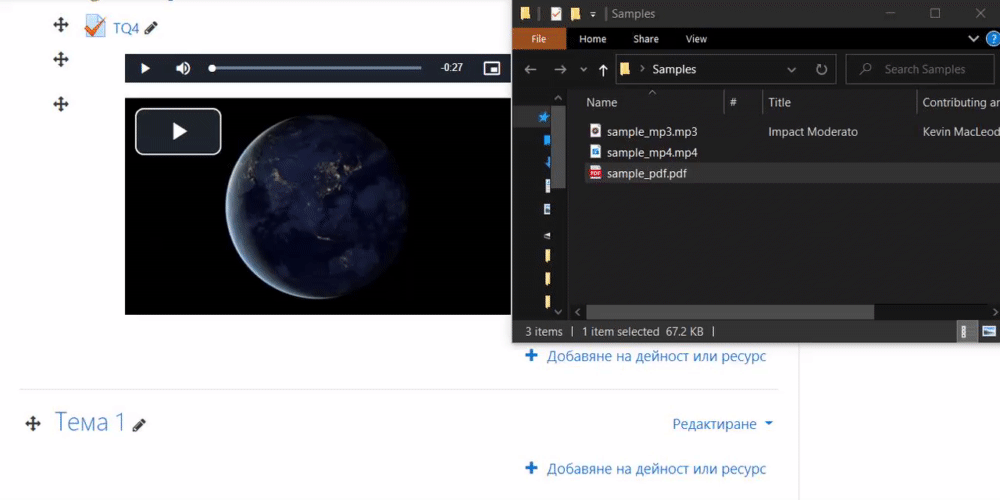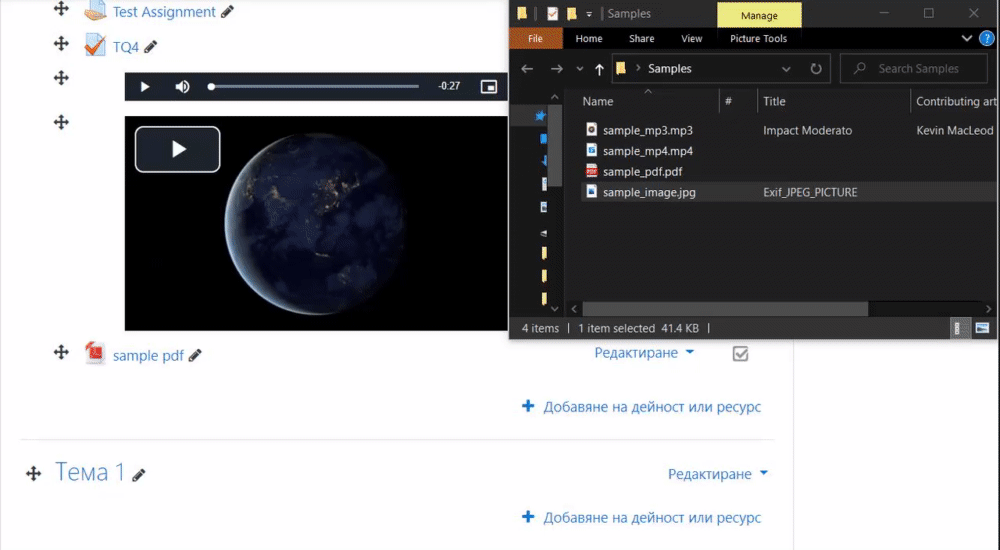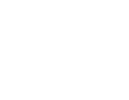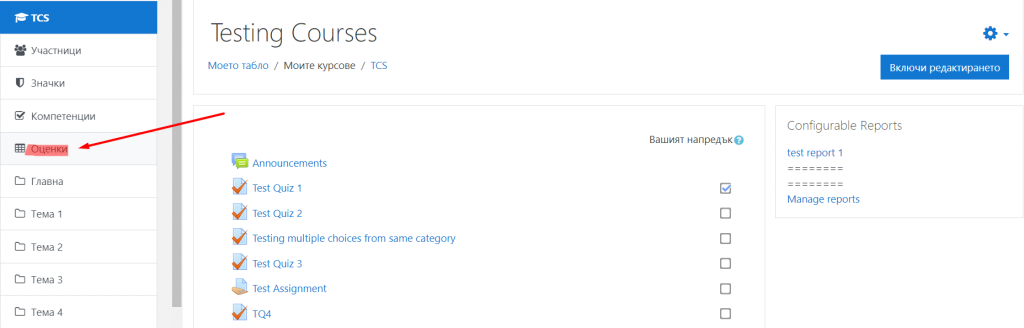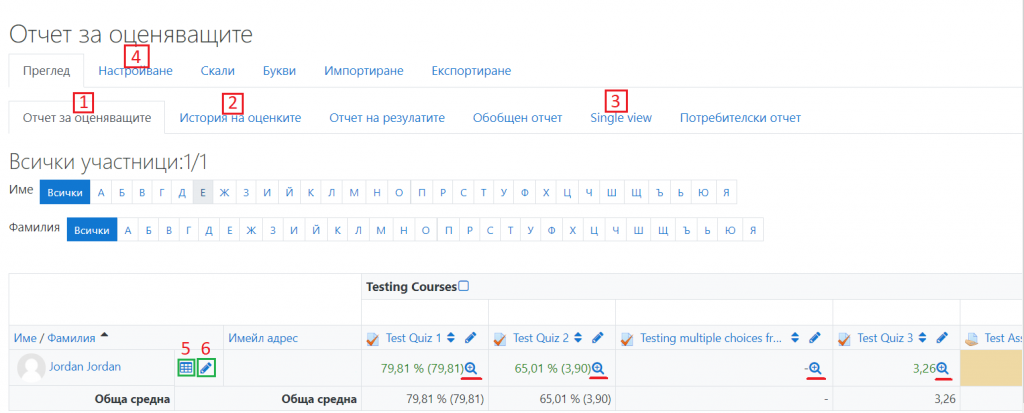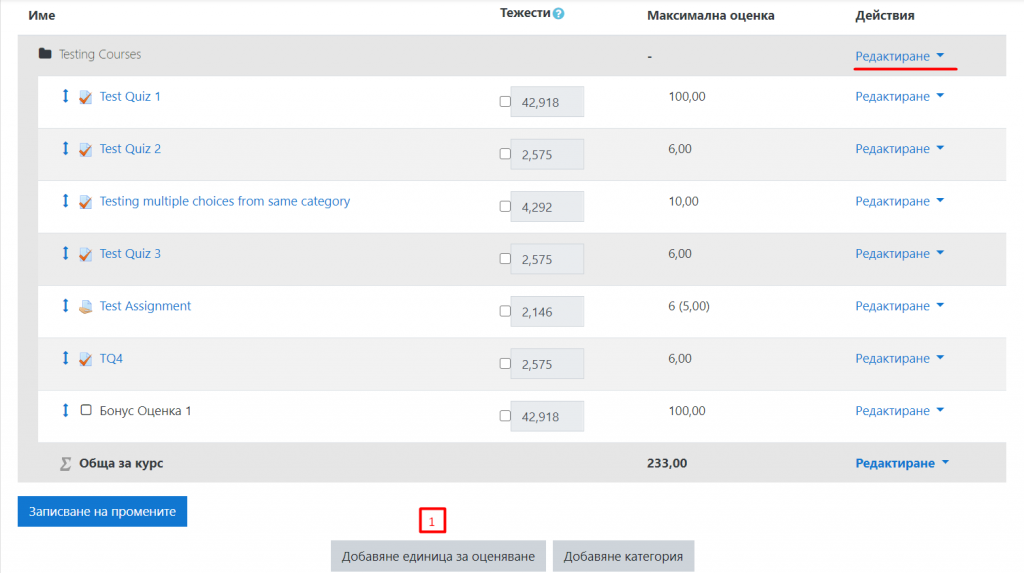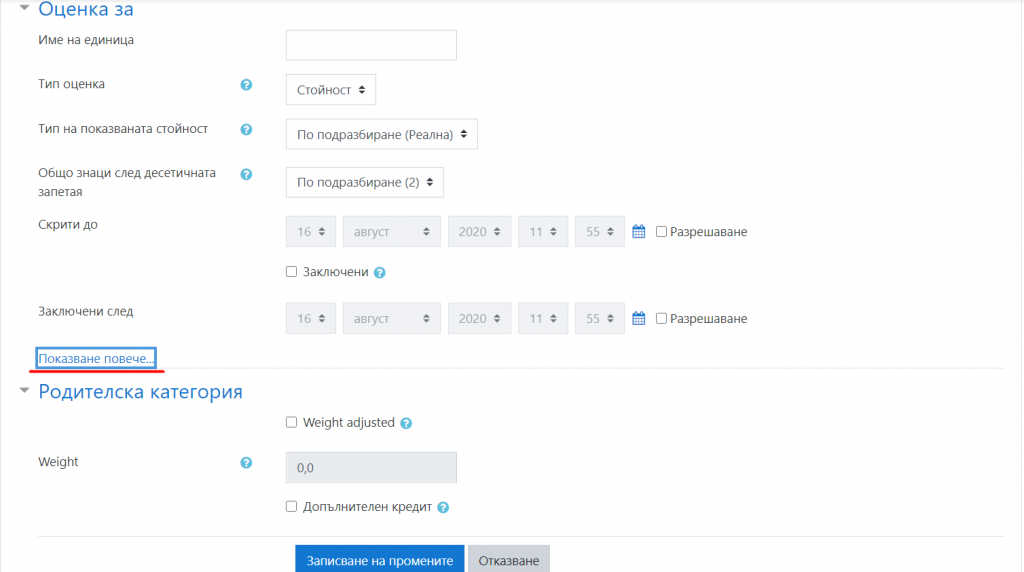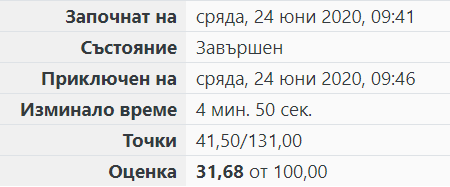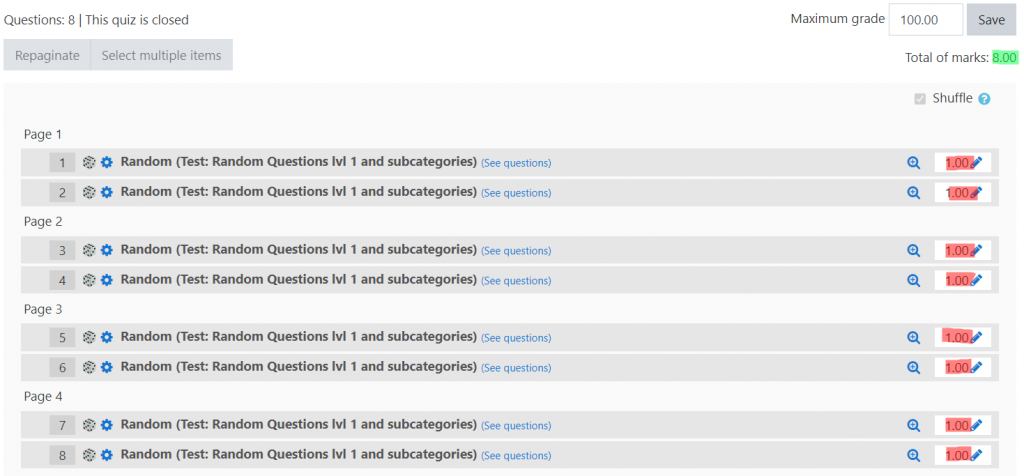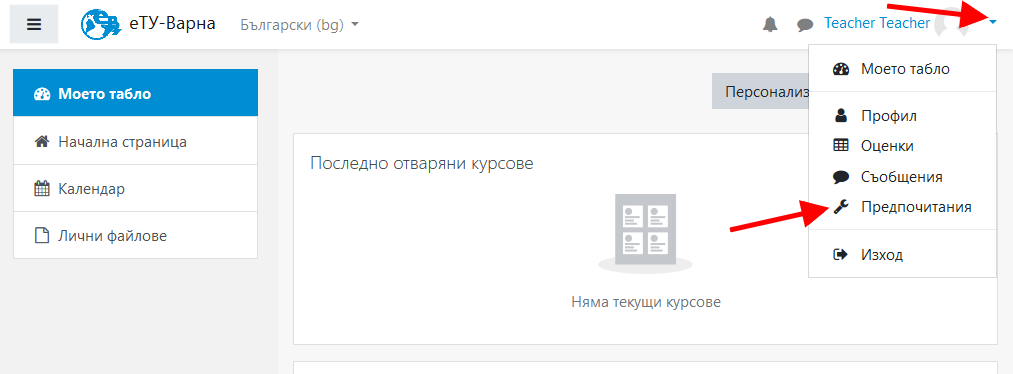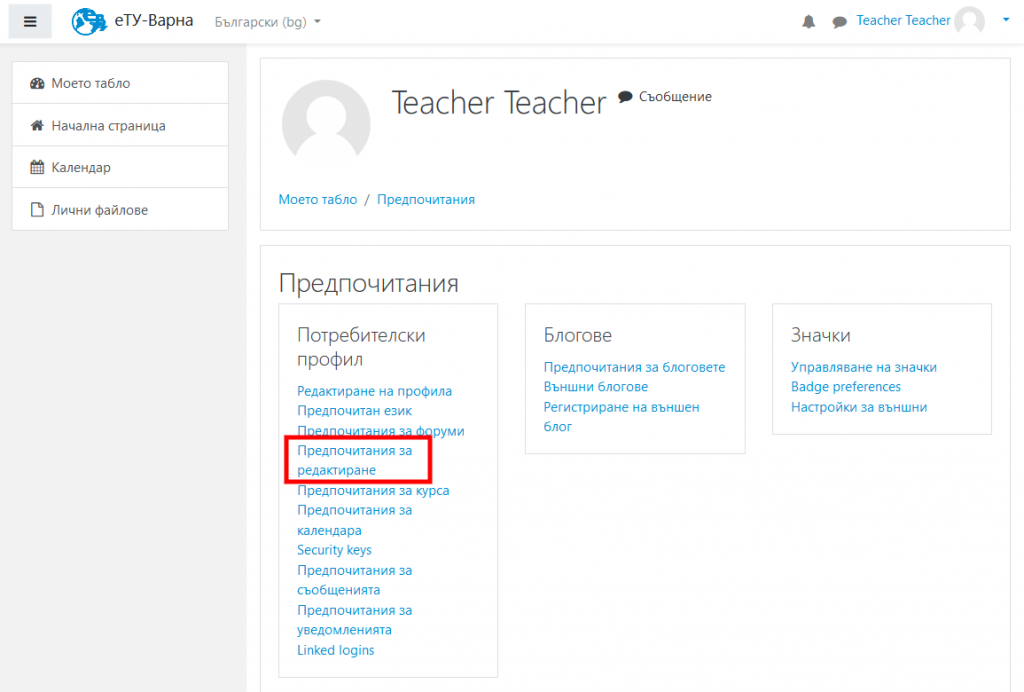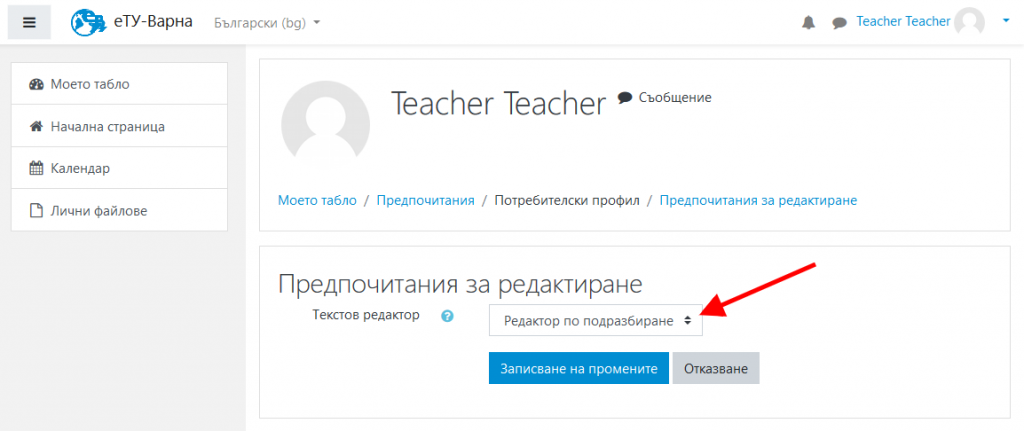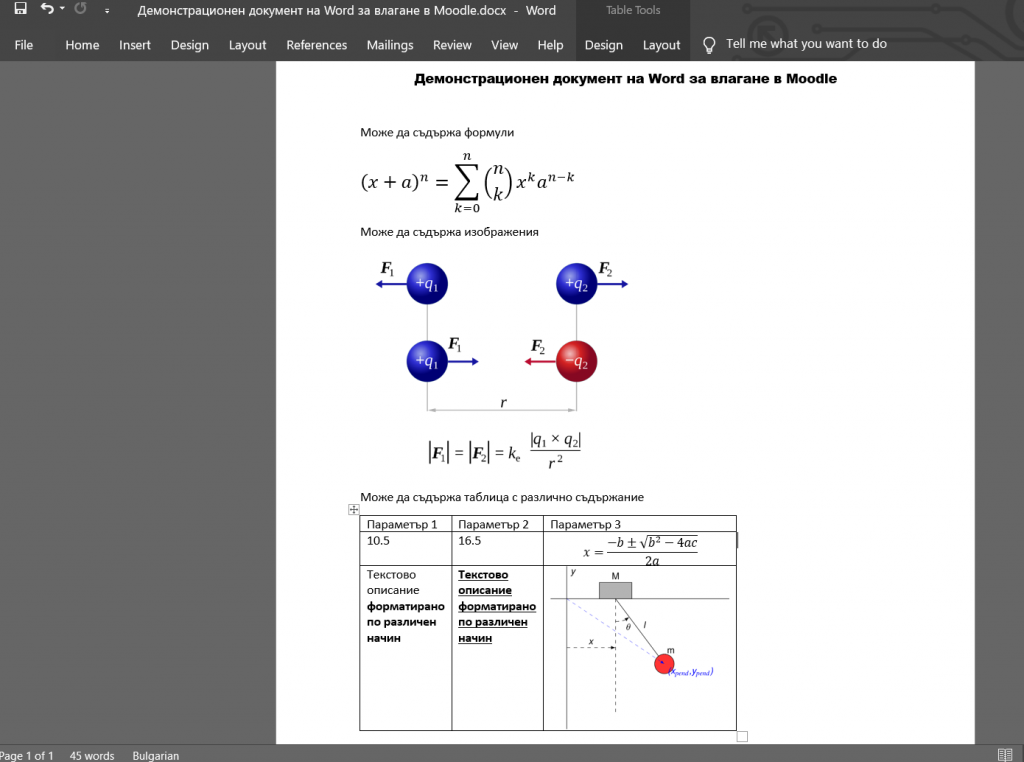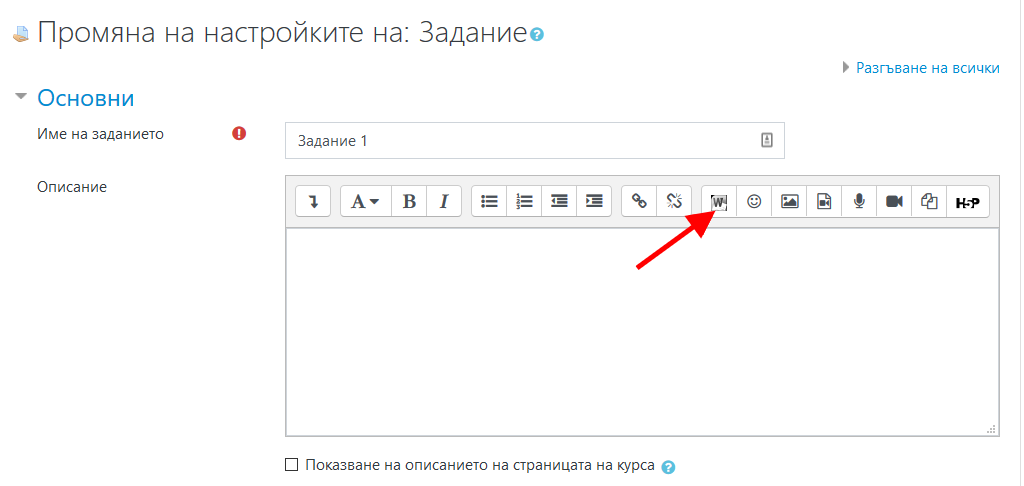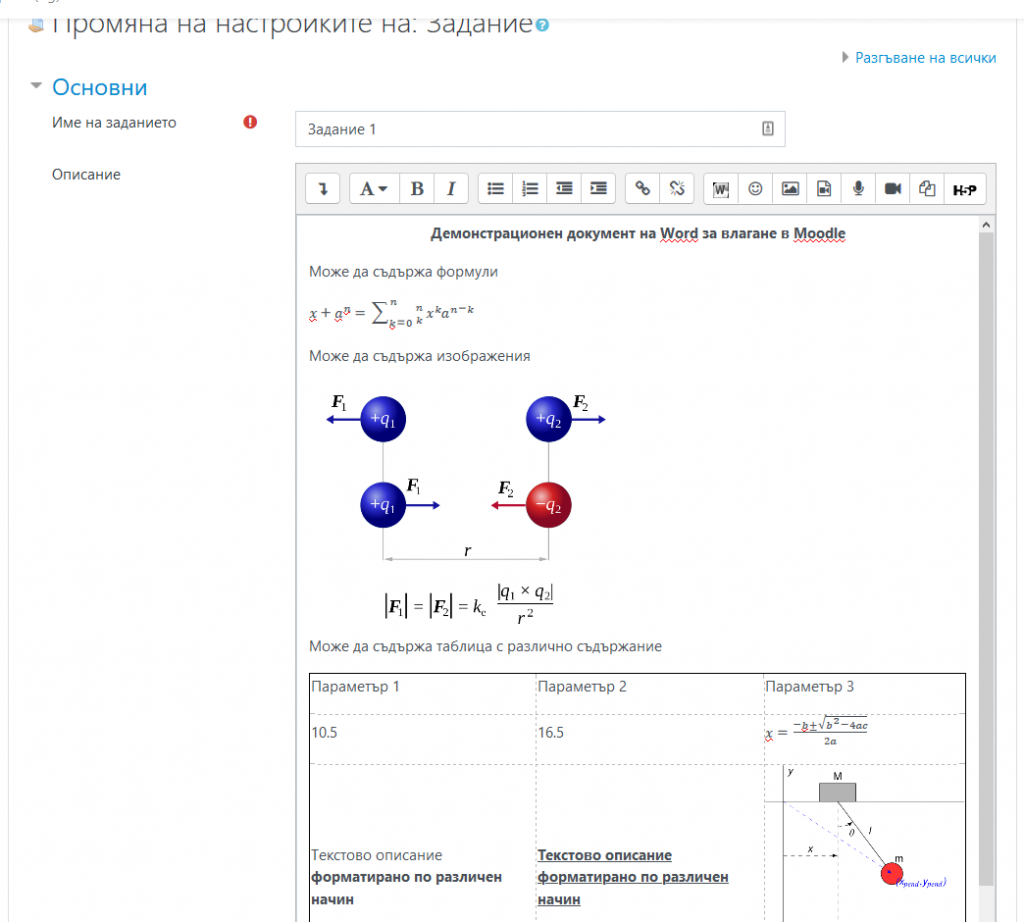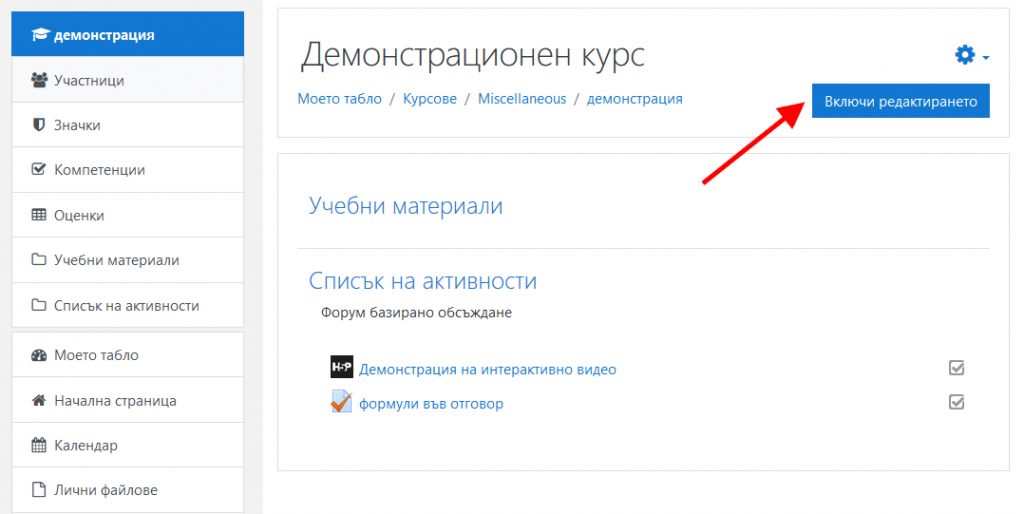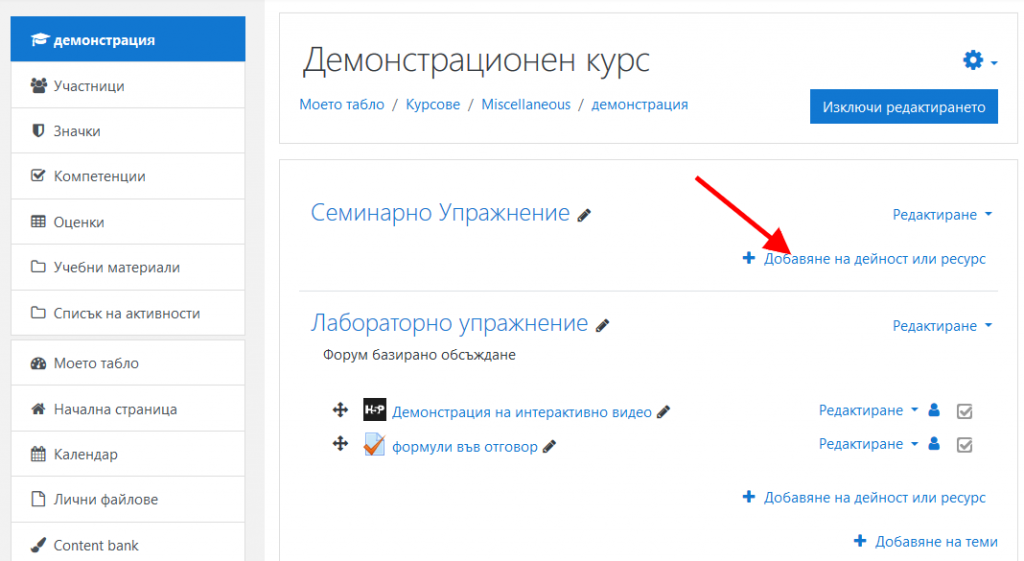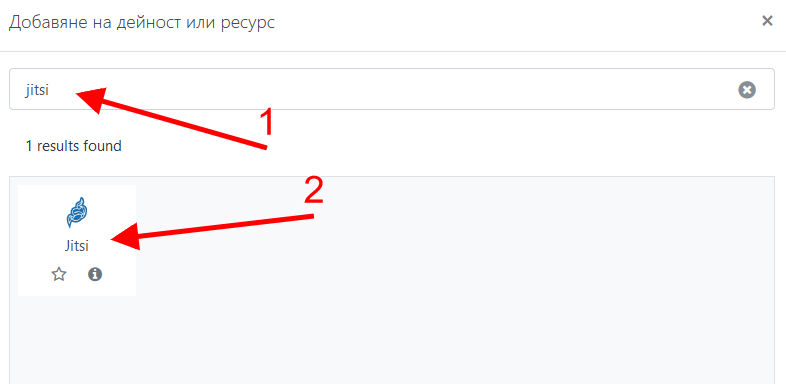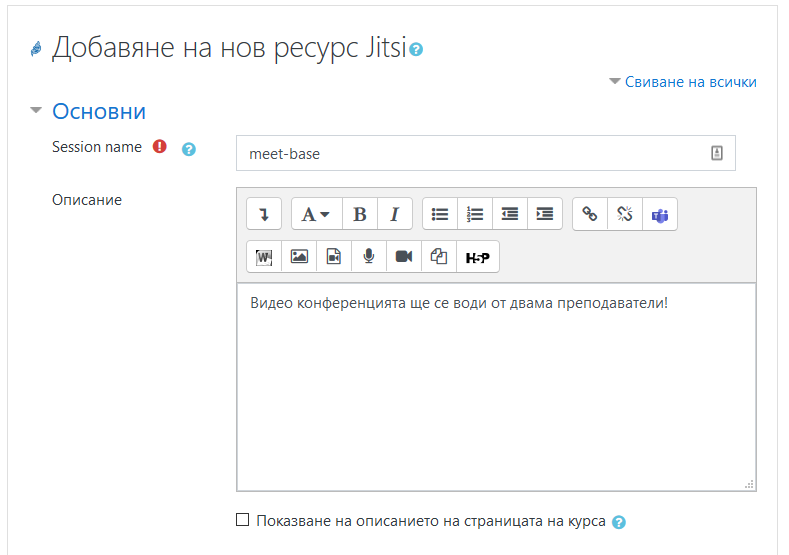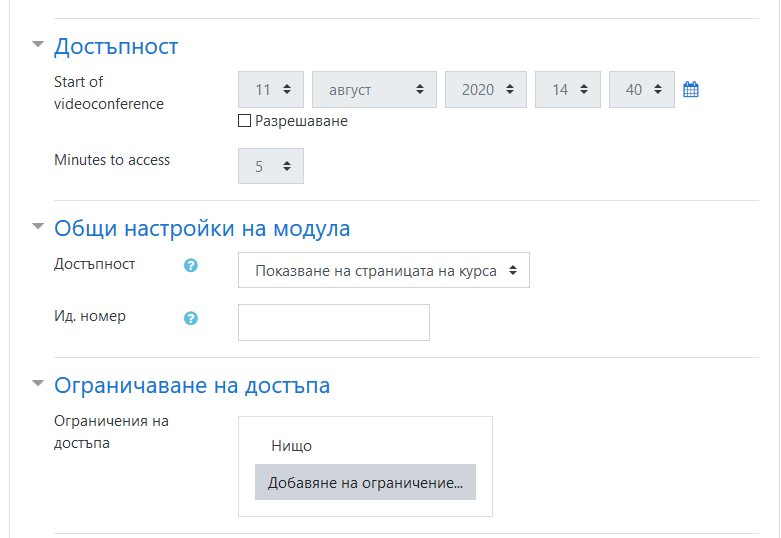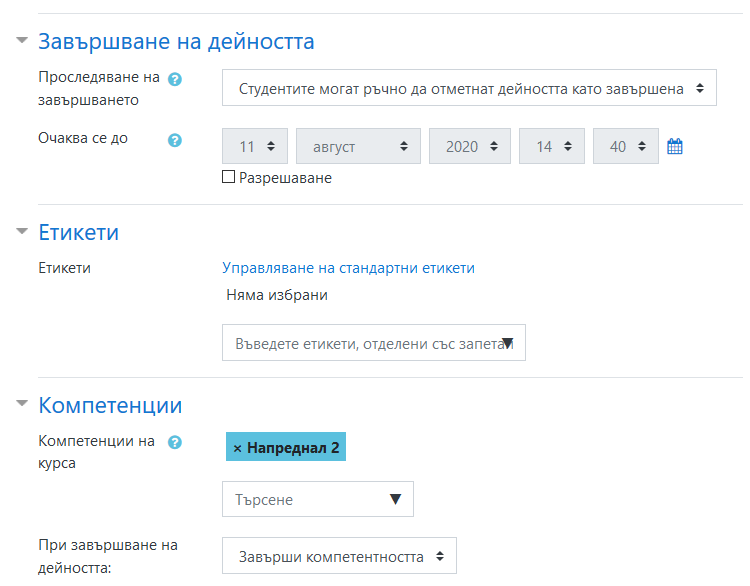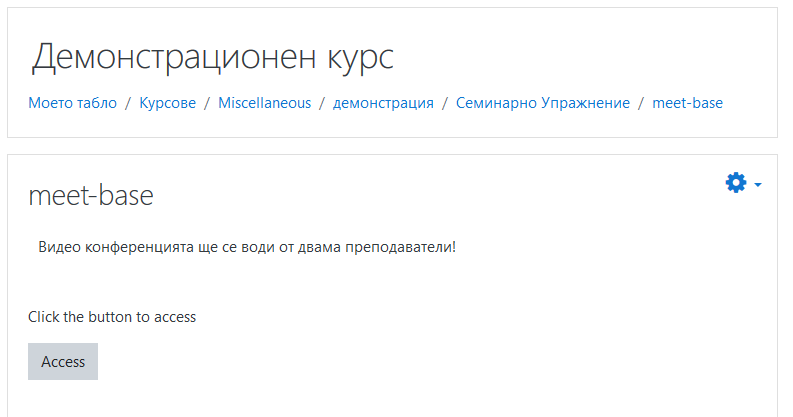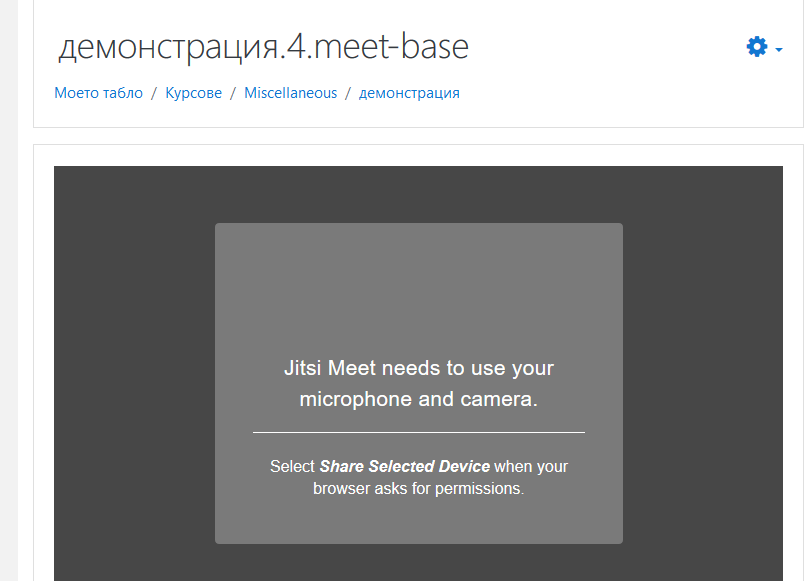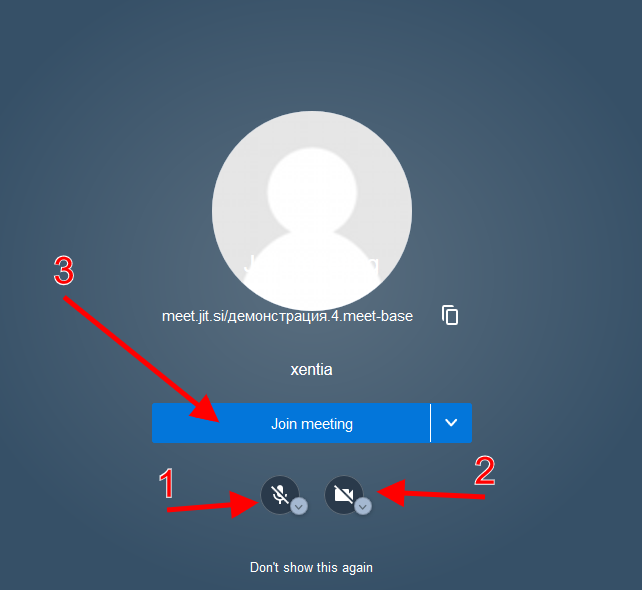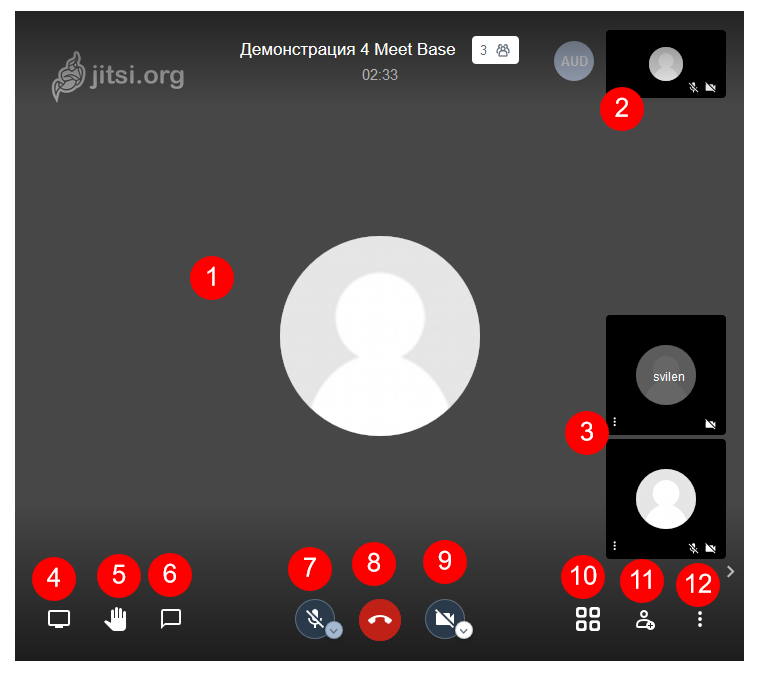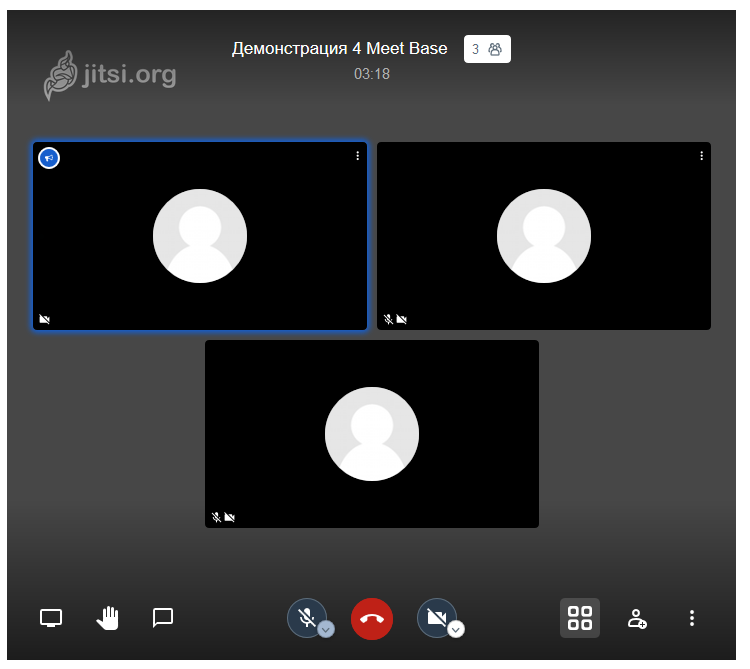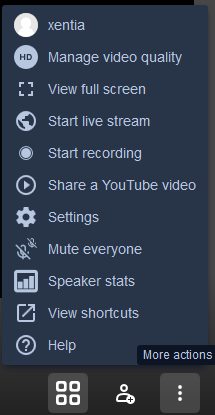За да се изгради пълноценен учебен план, Мoodle предоставя възможности за добавяне на дейности и ресурси към учебния курс.
По долу са представени подробности как да се извърши това добавяне:
Включва се Режим на редактиране – Използва се обозначения бутон в горната част на страницата на курса:
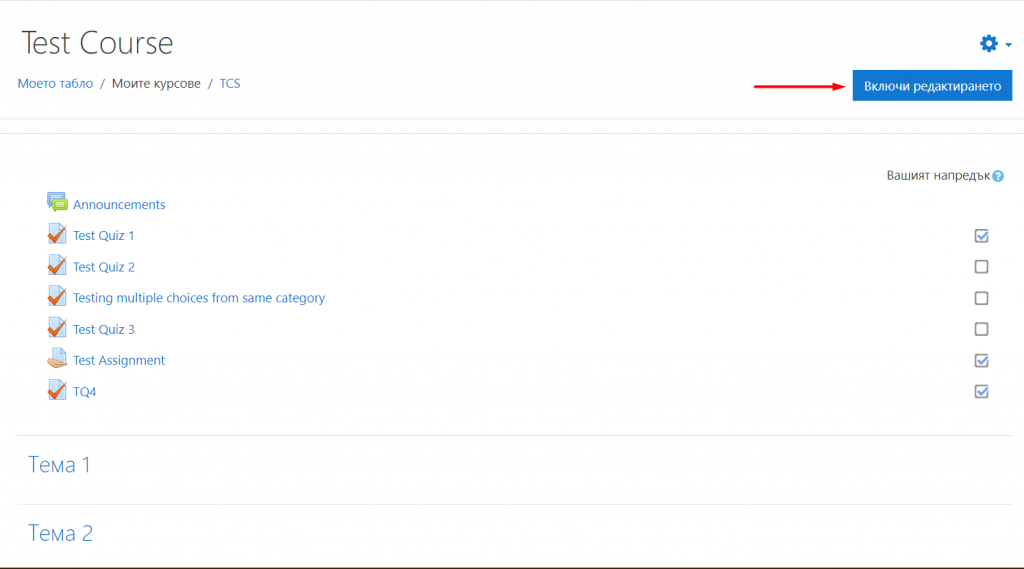
След като се направи това, на страницата ще се появят допълнителни линкове за редакция и добавяне на ресурси и дейности:
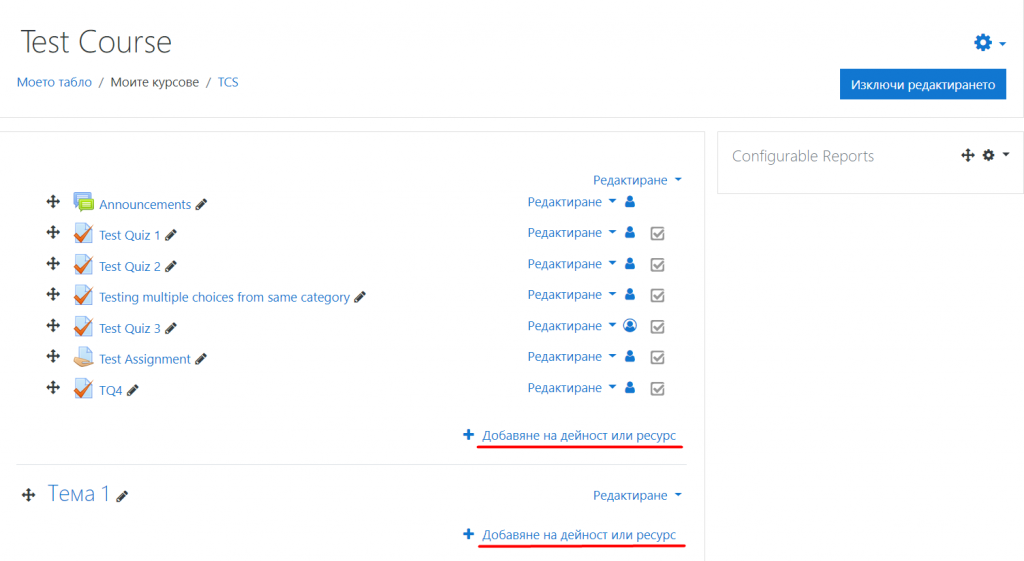
Подчертаният линк ще отвори прозорец, от който може да се избере какво да се добави към въпросната секция на курса.
Дейностите са интерактивни модули, които имат за цел да извлекат информация или да подпомогнат за обмен на информация между преподавателя и студентите или между самите студенти.
Добавяне на дейности – посочени са само някои, другите ще бъдат обект на допълнителни указания :
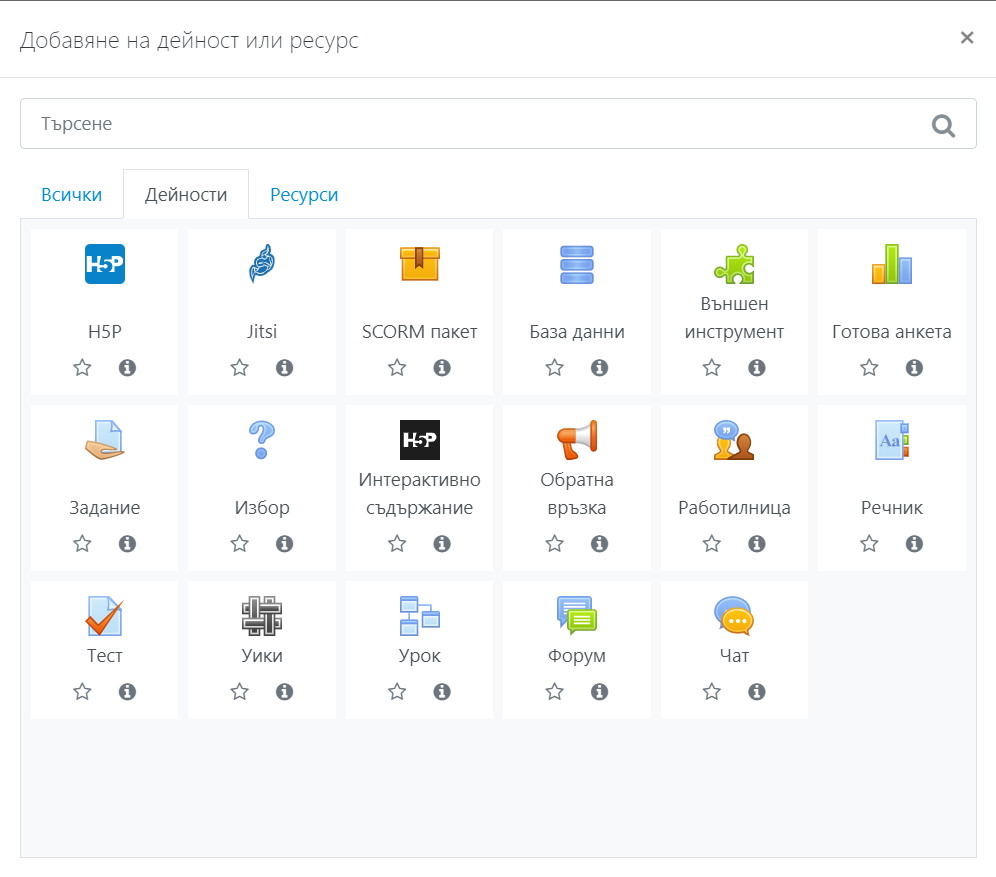
- Готова анкета – тази дейност позволява създаването на една от няколко вида предварително дефинирани анкети. Възможните опции са:
- ATTLS (Attitudes to Thinking and Learning Survey) – Свързано или отделно мислене. Тази анкета има за цел да проучи мисловния и аналитичен процес на студентите – дали те са по-склонни да усвояват знания в групова и социална среда или са по-индивидуалистични.
- COLLES (Constructivist On-line Learning Environment Survey) – тази анкета е относно това доколко онлайн структурата на дадения курс е полезна за студентите.
- Избор – тази дейност позволява да бъде зададен въпрос, който да бъде съпроводен от няколко възможни отговора (дефинирани от потребителя). Възможно е отговорите да бъдат публикувани публично и да бъдат видими от всички студенти; но могат да останат скрити и да бъдат видими само от преподавателя.
- Обратна връзка – тази дейност дава възможност да бъде създадена собствена анкета, с различни видове въпроси.
- Речник – позволява изграждане на речник от термини за въпросния курс. Термини могат да бъдат добавяни от преподавателя; студентите също ще могат да добавят дефиниции и дори могат да коментират под съществуващи такива, ако имат разрешение от преподавателя.
- Форум – тази дейност създава форум, който е ограничен в рамките на въпросния курс. Има няколко различни вида форуми:
- Стандартен форум – тук всеки студент може да създава неограничен брой дискусии, в които после могат да участват всички други студенти.
- Въпрос и отговор – тук преподавателите публикуват въпрос (дискусия), на който студентите после могат да отговарят. Особеното в случая е, че отговорите на всички студенти към даден въпрос са достъпни за даден студент, едва когато той самият участва в дискусията.
- Единствена дискусия – една единствена дискусия публикувана от преподавател, в която всеки студент може да участва.
- Една дискусия на участник – тук всеки студент може да създаде една единствена дискусия, в която после всички други студенти могат да вземат участие.
- Чат – тази дейност създава чат стая, в която могат да влязат всички студенти. Важно е да се отбележи, че веднъж създадена, чат стаята е достъпна по всяко време. Настройките за следващ чат и повтаряне/публикуване на сесиите са от значение относно публикуването на събитие в календара на курса. Опцията за отказан достъп до чата извън указано от нас време за студентите е възможна чрез ръчно скриване на дейността от страницата на курса след всяка сесия.
Ресурсите представляват модули, които се предоставят на студентите, без да се търси обратна връзка от тях. Пример за такива ресурси са учебни материали, лекции, аудио файлове, видеоклипове и т.н. Страницата за добавяне на ресурси изглежда така:
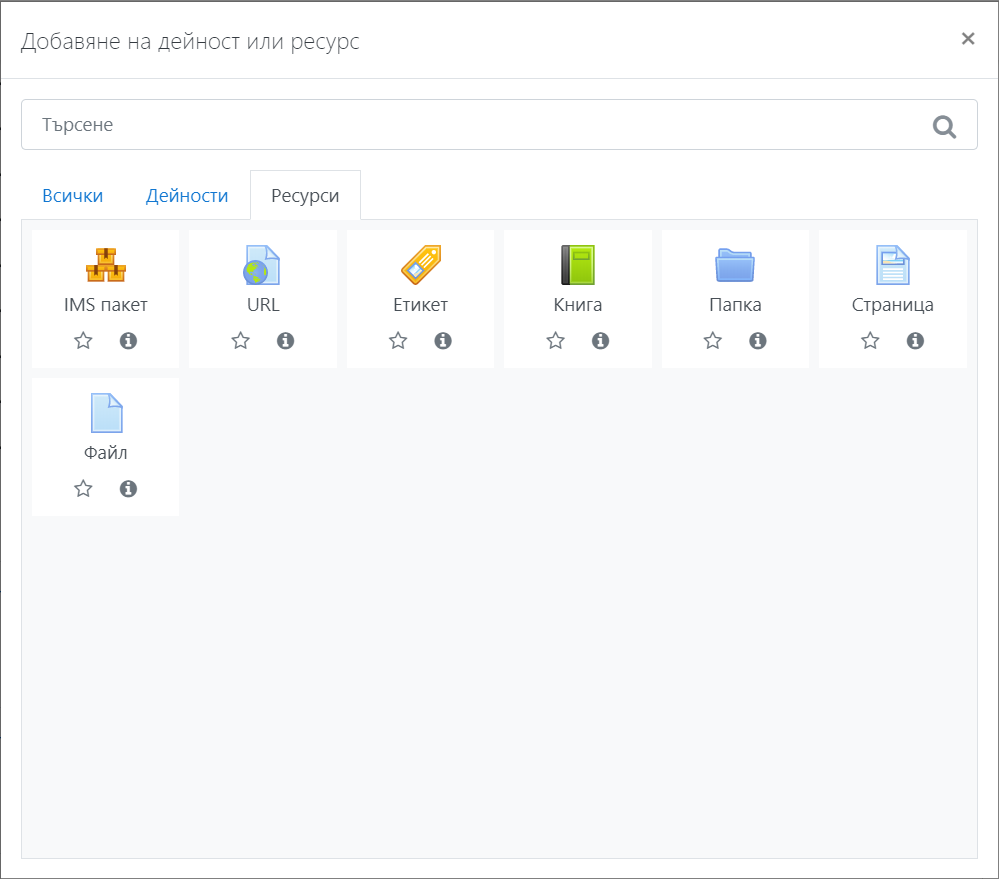
- Етикет – ресурс, който може да бъде ползван за няколко различни неща. Чрез него може да се прикачи мултимедийно съдържание към страницата или просто да се ползва за писане на текст в него.
- Страница – този ресурс представлява обособена страница, която може да бъде запълнена с информация, мултимедия и прикачени файлове. Може да се използва за представяне на единична тема или кратка лекция.
- Книга – този ресурс представлява колекция от страници, които са свързани помежду си и следват определена от преподавателя последователност. Важно е да се отбележи, че студентите имат възможността да свалят цялата книга като PDF документ.
- Файл – представлява файл, който е качен в Moodle, с целта студентите да го свалят и да го отворят на личните си компютри или мобилни устройства.
- Папка – колекция от файлове. Могат да бъдат използвани папки, при наличие на голям брой файлове, които трябва да бъдат свалени от студентите. Ползвайки папка, се ограничава броя линкове към файлове, които се намират на страницата, също така файлове със сходни предназначения се групират. Студентите имат възможността да свалят цялата папка под формата на .zip архив.
Важно е да се отбележи, че ресурси от тип файл и етикет могат да бъдат добавяни към страницата директно със завлачване от компютър: