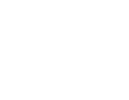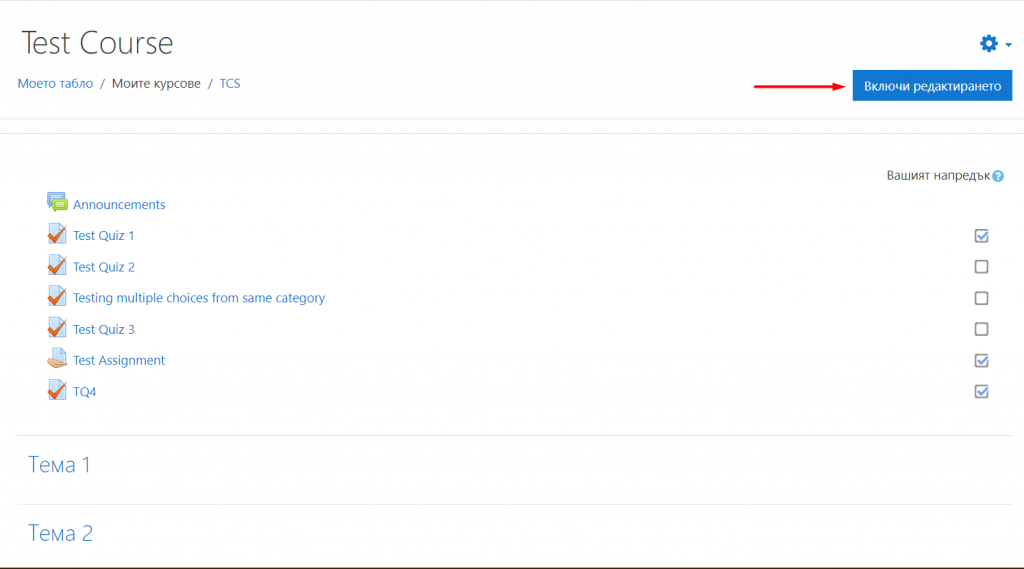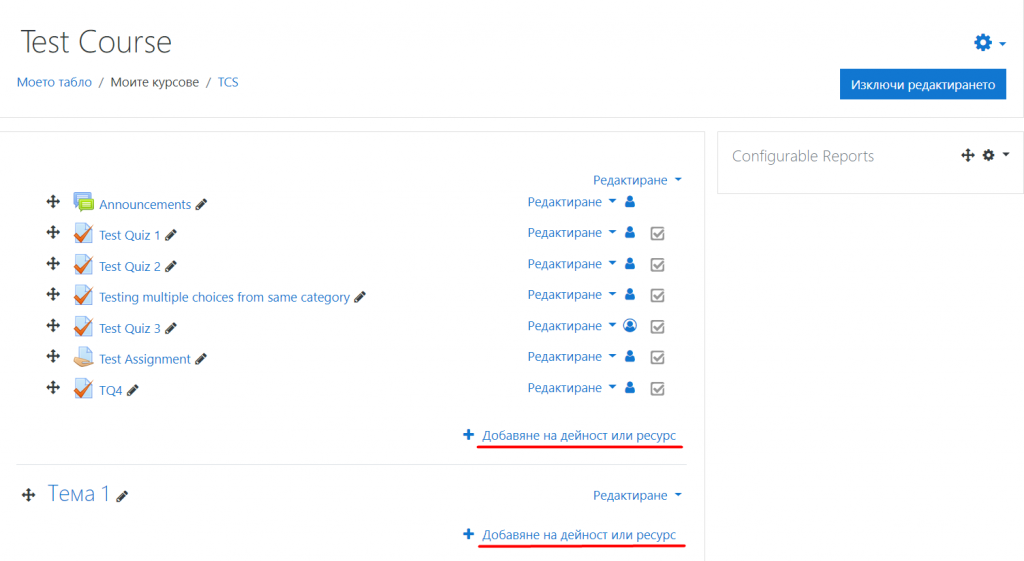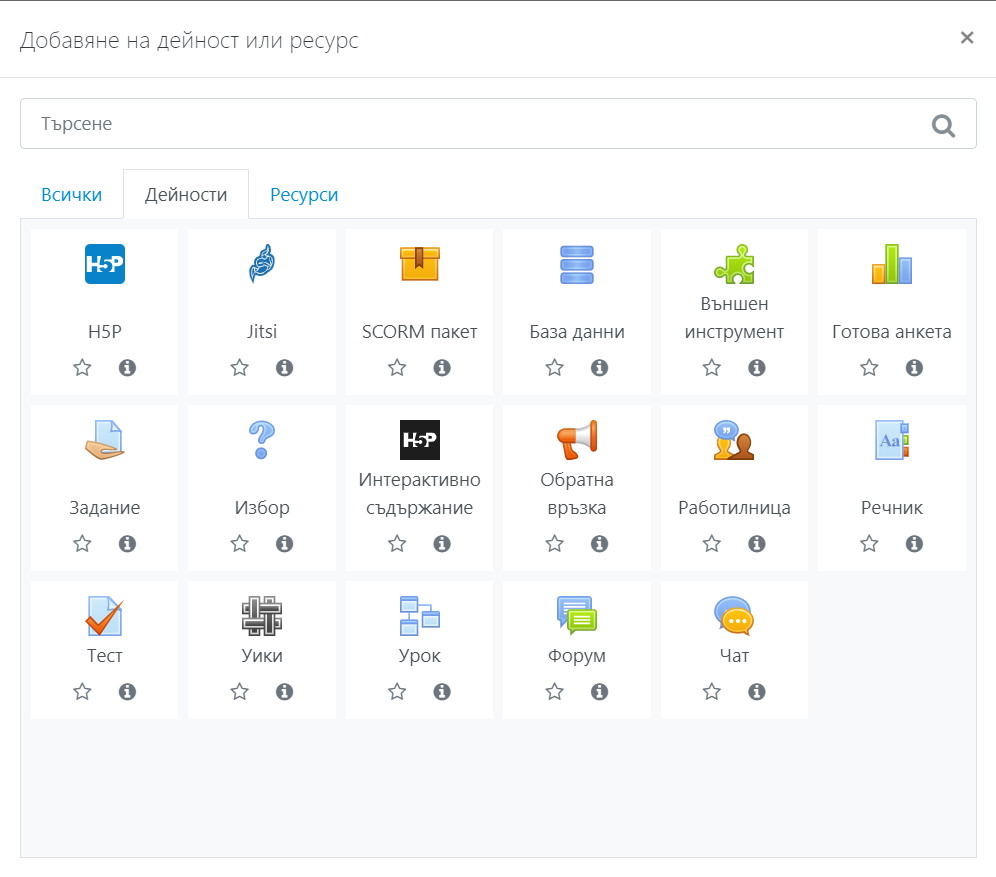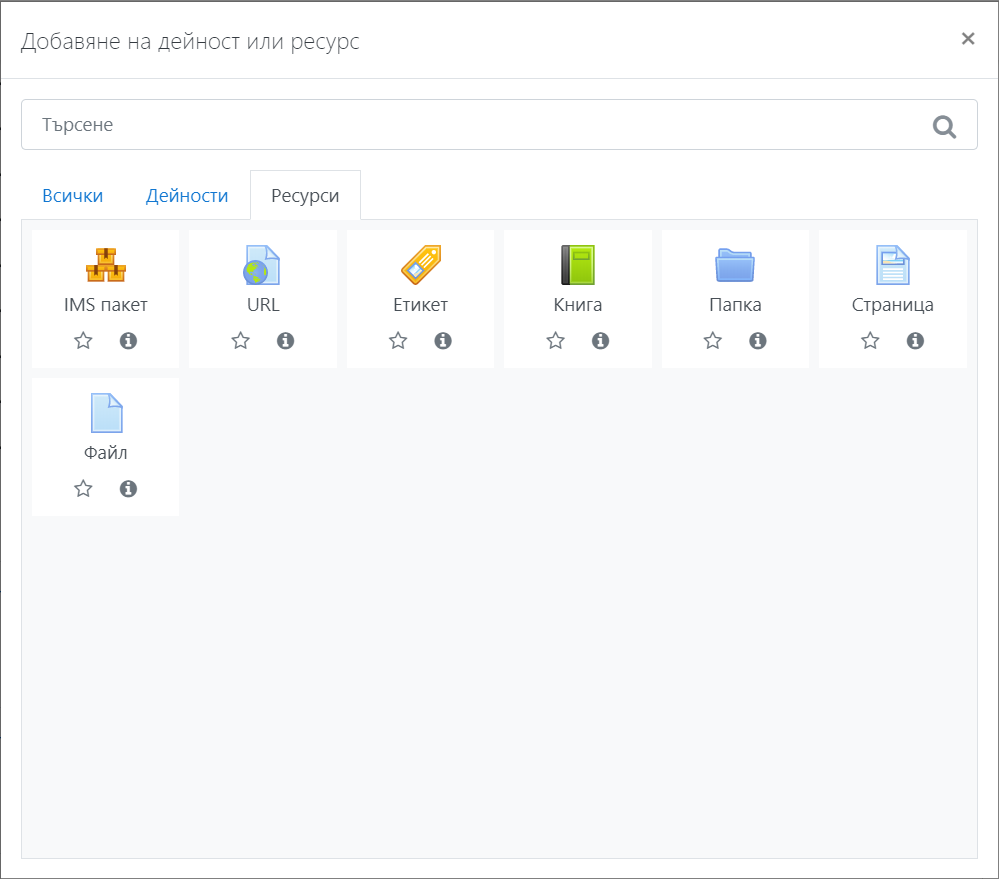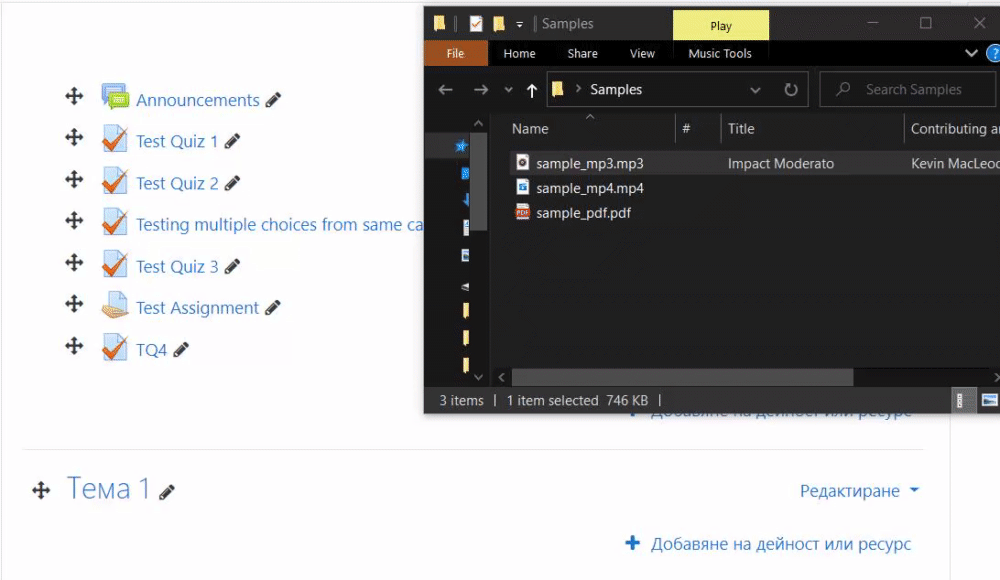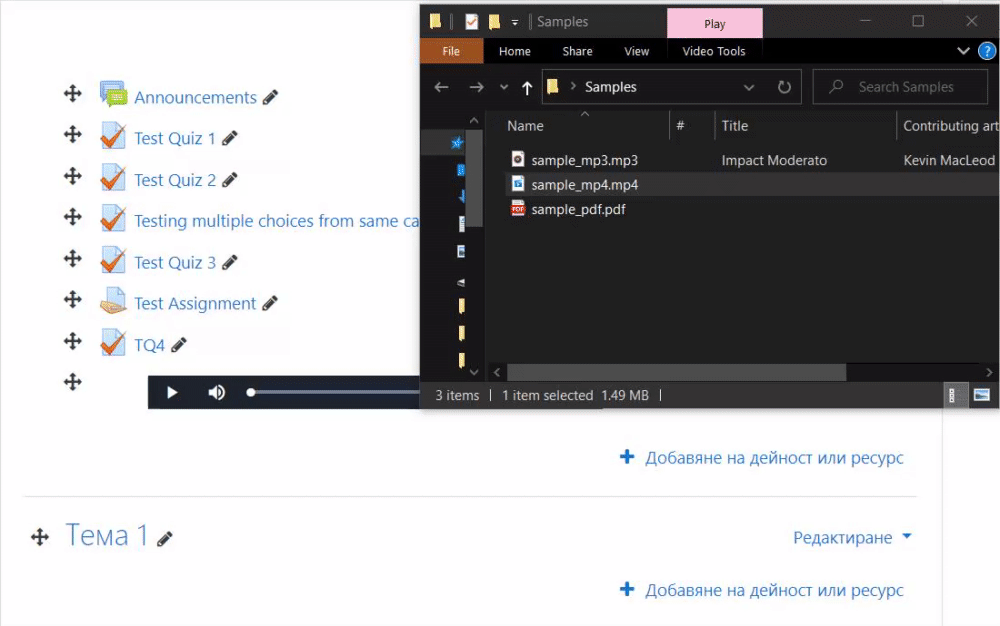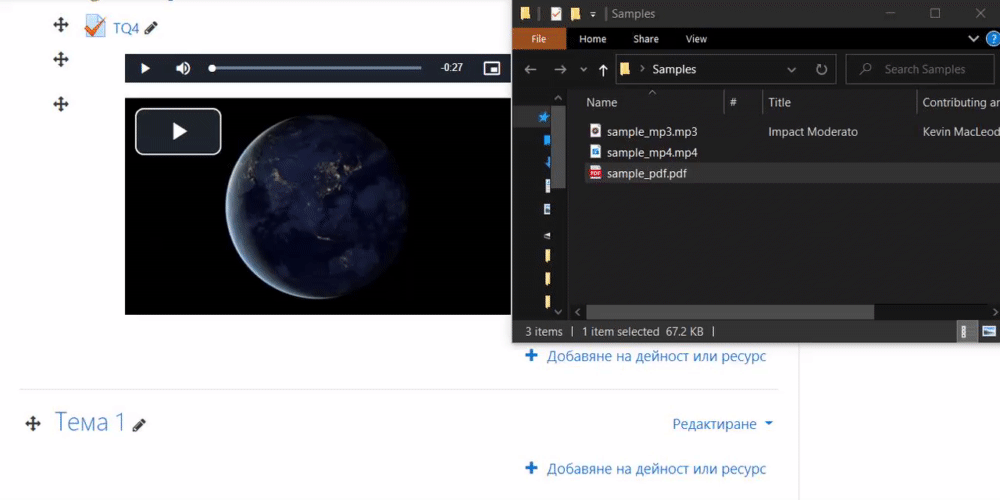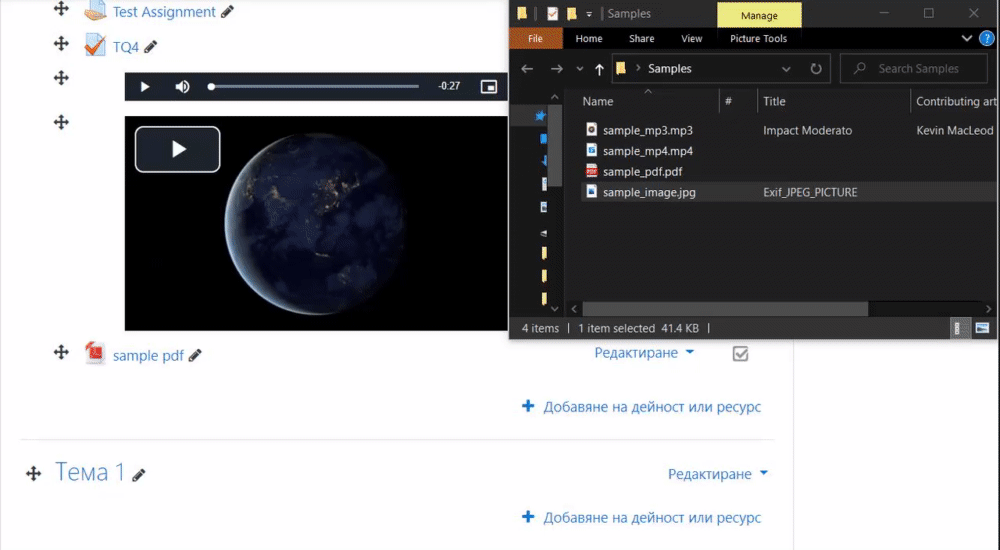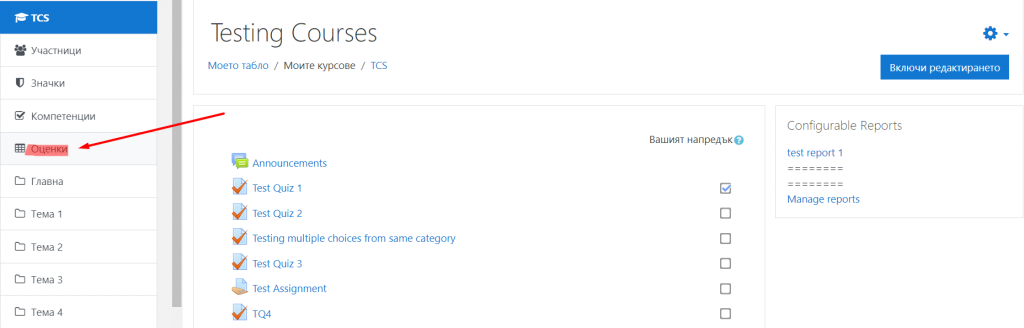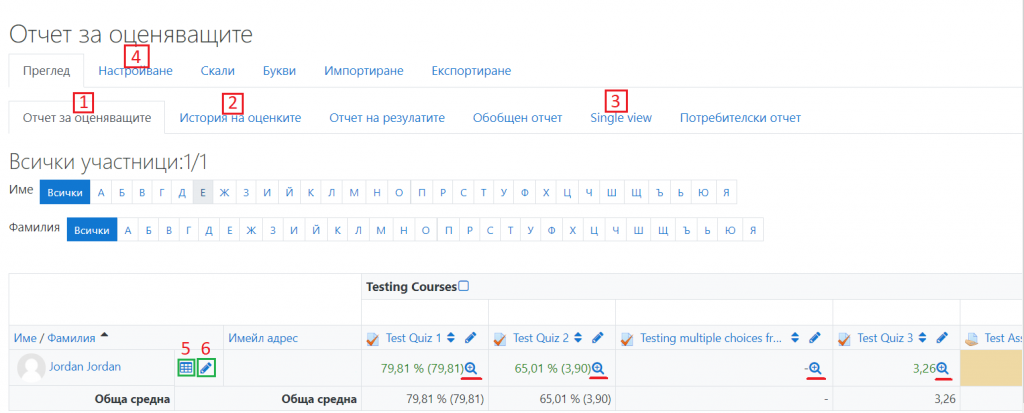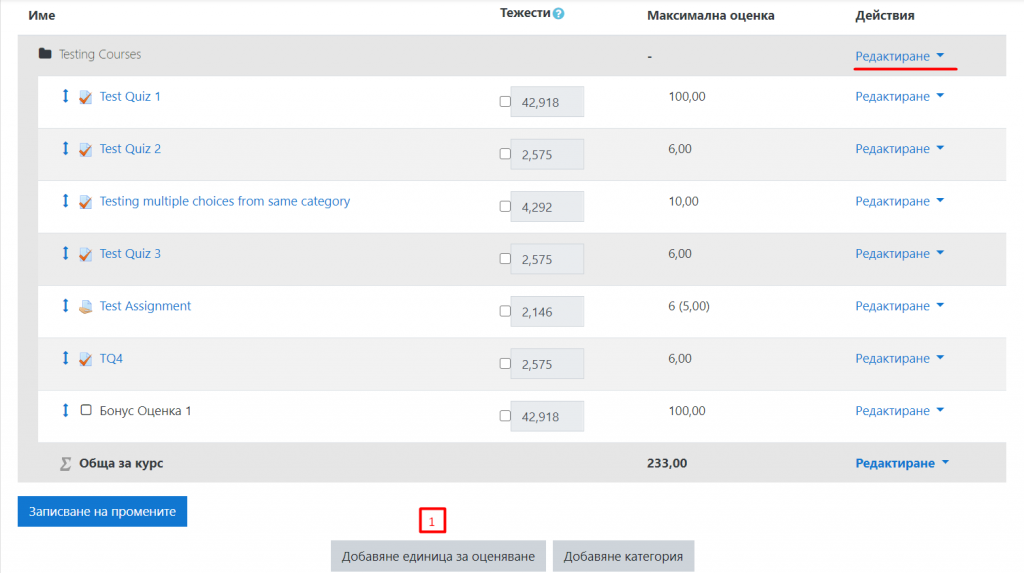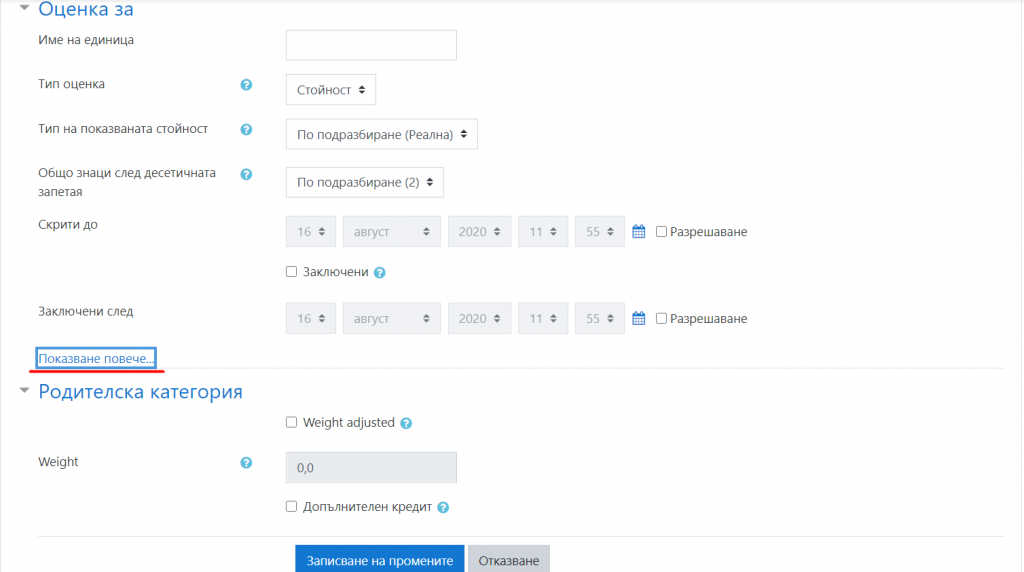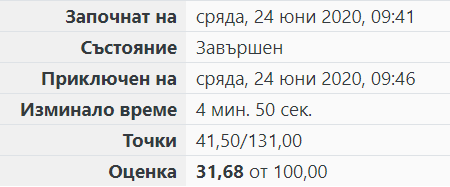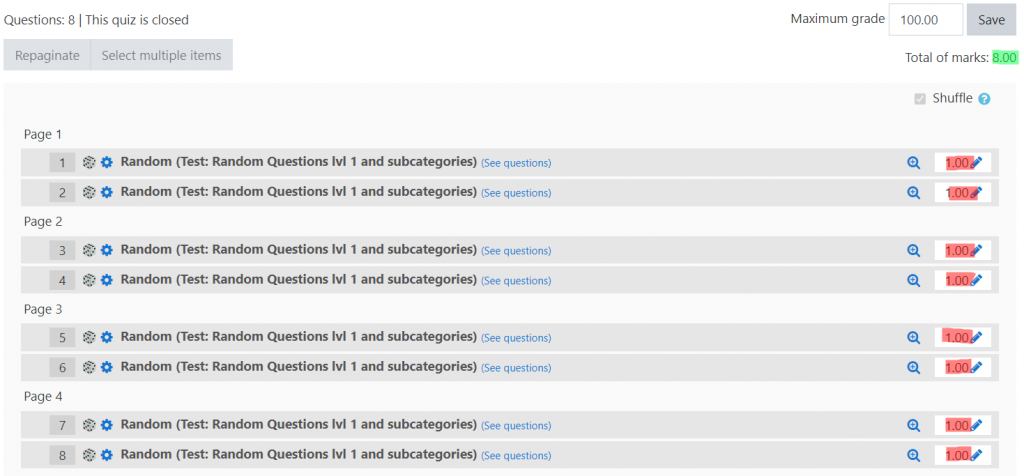Първо
Има два линка свързани с импортния процес:
От долния линк може да свалим шаблонният файл с примерни въпроси, чрез който да следваме поясненията по-долу.
А от този линк отиваме на формата където да качим подготвената от нас бланка с въпроси, съобразно със шаблона който сме свалили преди това. На страницата ще видим тези два бутона:
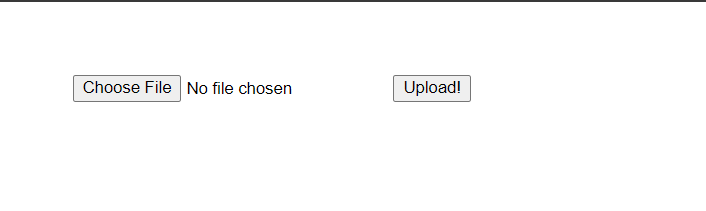
От “Choose File” избираме подготвения от нас .docx файл, след което натискаме “Upload”. Когато преобразуването на файлът се извърши, браузърът ще ни предостави файл за сваляне – той ще е със формат .xml.
Имайки този файл, отиваме в Moodle и отваряме нашия курс, след което отиваме в Course Administration -> Question Bank -> Import. Ще видим следния екран:
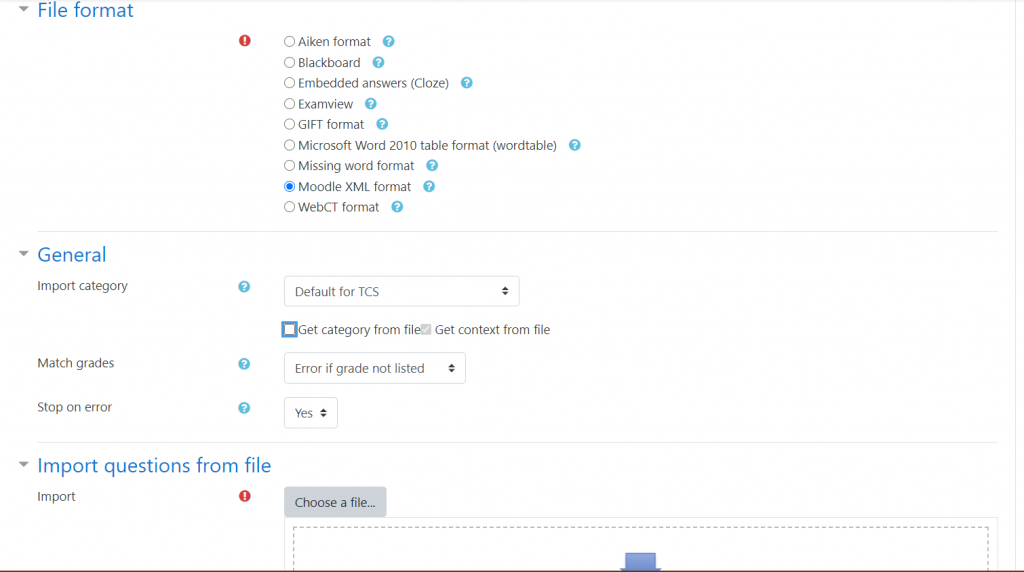
От секцията с файлови формати избираме Moodle XML format. От секцията General или Основни махаме тикчето от опцията “Get category from file” / “Вземане на категория от файл”. Най-накрая, в последната секция цъкаме на бутона “Choose a file” / “Избиране на файл” и избираме файлът който сме свалили в края на предната стъпка ( завършващият на .xml ). След импортиране, въпросите ще се появят в нашия курс и следва да ги групираме по категории – ако желаем.
Пояснение
Текстът долу предполага, че вече сте свалили шаблона за въпроси който е наличен за сваляне в предната секция на този пост. Информацията по-долу е онагледена в него шаблон.
Препоръчително е също да свалите копие на това пояснение – статията тук има определени проблеми със шрифта ( подчертаване под буквата ‘д’ или под запетайки чупи подчертаващата линия ). Текстът и тук, и във файла който се сваля от долу, е напълно един и същ но по-чистото форматиране е запазено в .docx версията.
Отдолу са дадени пояснения за няколко от различните видове въпроси които можем да срещнем. Със сигурност ще се запази следния формат за основните неща:
- За да работи парсъра правилно, всеки нов въпрос ще трябва да бъде обозначен с нов Heading 1 елемент който да изброява поредния номер на въпроса, както се вижда във примерите по-долу.
- Основните характеристики които има за всеки въпрос – име , вид на въпроса , текст към въпроса , допълнителни опции.
- Възможните видове на въпроси са:
- Truefalse
- Multichoice
- Shortanswer
- Gapfill
- Essay
- Matching
- Calculatedmulti
- Calculated
- Calculatedsimple
- Cloze
- Отговорите към въпроса ще бъдат обозначени със секция Heading 2, която е кръстена Отговори. Дори и даден въпрос да има само един единствен отговор – секцията се казва пак Отговори. Възможните отговори ще се описват по малко по-различен начин, базирано на това какъв тип е въпроса, но генералния синтаксис ще е много сходен.
- Главни насоки:
- На всяко място където има нужда да се пишат проценти за верен отговор – може да се дават със или без знакът за процент – 1(100%) е същото като 1(100).
- Отговорите се разграничават като всеки нов отговор започва в нов параграф.
- Видовете на въпросите могат да бъдат писани без значение на главната буква т.е. Truefalse е същото като truefalse.
- Картинки и формули се вграждат директно на местата в текста където трябва да бъдат. Възможно е въпросите където има включена медия ( картинки или формули ) да са грешно-форматирани след импорт. Добра практика е да проверите тези въпроси след успешна импортна операция и да се убедите, че всичко е наред.
- Особености за видове въпроси:
- Truefalse – тук в отговорите е достатъчно да имате един отговор, без значение колко процента сте писали в скобите. Ако стойността на отговорът е „да“ или „true”, това значи че каквото се пита във текста на въпроса е вярно. В противен случай пишем „не“ или „false”, което ще го обозначи за грешно.
- Multichoice – няма особености. За всеки възможен отговор внасяме по нов параграф който го описва по стандартния начин.
- Essay – към този тип въпроси не е нужно да поставяме категория „отговори“ понеже такава технически няма. Достатъчно е да попълним само текста към въпроса.
- Shortanswer – няма особености. За всеки възможен отговор внасяме по нов параграф който го описва по стандартния начин.
- Gapfill – този формат е направен да работи максимално улесняващо. Нямаме нужда от категория „отговори“. Вместо това, когато вкараме текстът от който ще скриваме думи – всяка дума която искаме да бъде извлечена като липсваща я подчертаваме. Всичко подчертано се третира като липсваща дума. Една подчертана линия се третира като една цяла липсваща дума/фраза , без значение колко думи реално има подчертани със същата линия.
- Matching – В категорията „отговори“ следваме същия принцип с подчертаването. Всеки чифт се обозначава като всяка от колоните за сравнение се подчертае с тире, и помежду им се разделят по някакъв начин (примерно с тире). Следното са примери за верен чифт: Домат-Зеленчук , Домат Зеленчук , Домат – Зеленчук , Домат : Зеленчук
- Calculated(всички видове) – тук следваме същия принцип с подчертаването за да маркираме променливи – както в текста на въпроса, така и в отговорите. За текста на въпросите форматът е следния: височина (h,см) или пък (h,см) височина. Когато това се разпише във Moodle форматът за променливи, ще изглеждат по следния начин: височина {h}см или {h}см височина. Думата в почертания сегмент се третира като пояснение за променливата, а в скобите пишем с латинска буква или текст името на самата променлива, след което със запетая можем да напишем и мерна единица.
- Cloze – тук следваме отново принципът с подчертаванията. Поради естеството на Cloze въпросите и нуждата на едно място в текста да има няколко възможни отговора, форматът е следния: Всяко място където ще описваме възможни отговори се обозначава с поредно число, което също се подчертава и.е. 1 , после 2 и 3 и т.н. След това, в категория „отговори“ нумерираме описаните празни места в текста, а в скобките ползваме следния формат: Първо в скоби пишем по какъв начин да бъдат предоставени възможните отговори за това празно място , опциите са
- SHORTANSWER(SA) – поле за свободно писане.
- SHORTANSWER_C (SAC) – поле за свободно писане, с капитализация.
- NUMERICAL(NM) – числово поле.
- MULTICHOICE(MC) – падащо меню.
- MULTICHOICE_V(MCV) – колона от отговори с радиобутони.
- MULTICHOICE_H(MCH) – ред от отговори с радиобутони.
- MULTIRESPONSE(MR) – колона от отговори с кутийки за маркиране.
- MULTIRESPONSE_H(MRH) – ред от отговори с кутийки за маркиране.
След това със запетайки описваме процентите за всеки възможен отговор за това празно място – ако на място 1 има 4 възможни отговора значи трябва да изброим 4 процента със запетайки. След това вече след двете точки описваме всеки възможен отговор, като пак всеки отделен отговор е подчертан самостоятелно. Броят на подчертани елементи след двете точки трябва да отговаря на броят проценти в скобките и.е. в случая с 4 възможни отговора ще имаме 1(MC,100,80,0,0):отг1, отг2, отг3, отг4