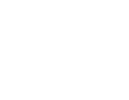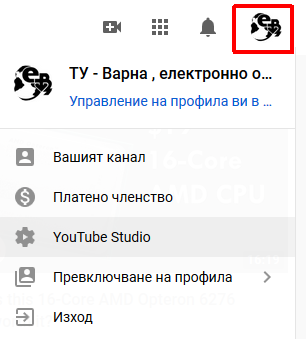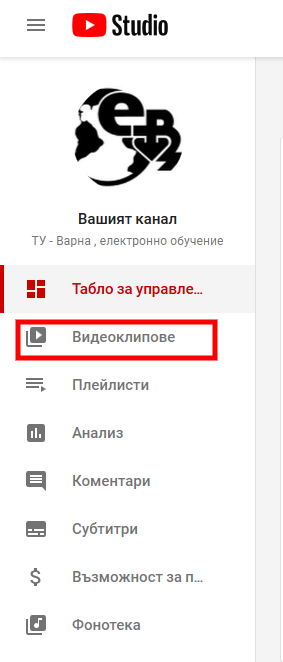За да създадем учебен видео материал можем да използваме популярната платформа за споделяне на видео съдържание YouTube.
Ще разгледаме няколко варианта, като първият от тях не изисква никакъв допълнителен софтуер или хардуер. Единственото от което имаме нужда е интернет връзка, акаунт в Google, браузър, камера и микрофон. Ако не разполагате с акаунт, то лесно може да си създадете такъв като следвате тези инструкции на български език. Ако не желаете да имате регистразия в Google, то сътрудник от отдел дистанционно обучение ще ви предостави достъп до служебен акаунт. Ние Ви препоръчваме да си създадете такъв, за да имате пълен контрол над съдържанието, което ще създадете.
След като вече имате акаунт може да се започне с базовия вариант – използване на YouTube за видео запис.
Идеята е да използвате камерата и микрофона на Вашия компютър за да заснемете Вашата лекция – точно както това би се случило в една лекционна зала. Допълнително предимство тук е ,че може да разрешите наблюдаването на записа на живо от неограничен брой зрители – това ще бъде посочено в процеса на обяснението. На практика Вие ще излъчвате на живо през Интернет като паралелно с това ще се води запис.
Започвате като заредите началната страница на YouTube в браузър.

Изберете иконката с форма на камера (1) и от падащото меню изберете стартиране на живо (2). Ще бъдете прехвърлени към YouTube Studio.
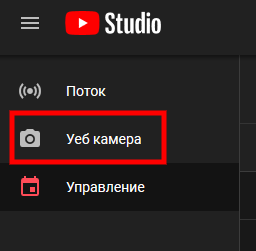
От там трябва да изберете “Уеб камера”.
В някои случаи е възможно да бъдете посрещнат от съветник за избор:
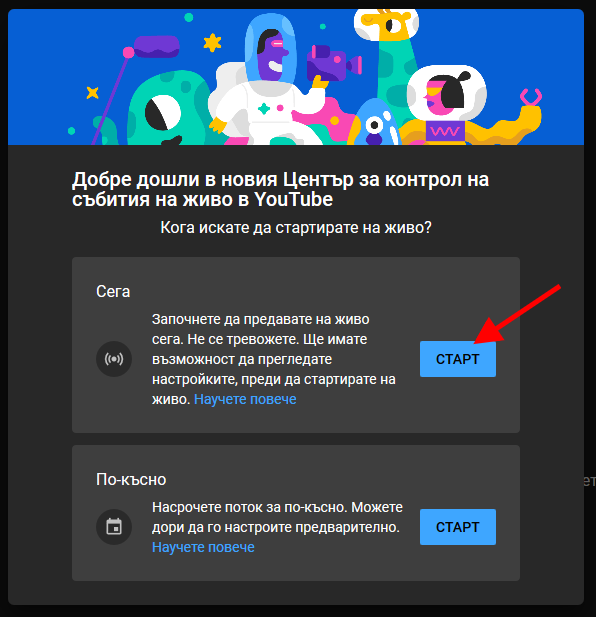
Изберете да започнете сега, а на следващият екран:

Изберете опцията за използване на уеб камера. Ако използвате браузър Firefox ще видите следното:
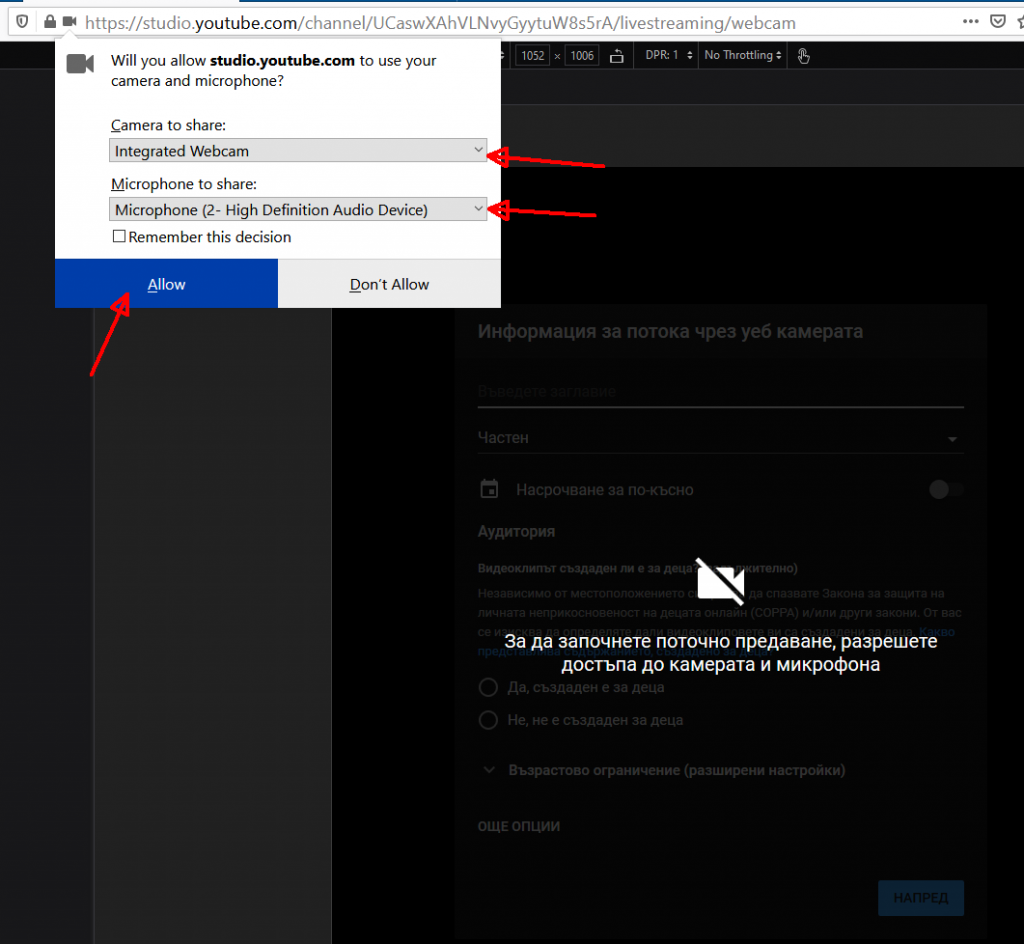
Това е важен момент – за да може YouTube да извърши записа е необходимо да разрешите използването на Вашите камера и микрофон. Моля посочете от падащите менюта правилните устройства (ако на вашият компютър има само една камера и един микрофон, това не е необходимо – те ще бъдат избрани). След това посочете бутонът Allow / Разрешавам. Ако не искате всеки път да давате това разрешение, то поставете отметка на полето Remember this decision / бълг.: Запомни този избор.
Ако използвате браузър Google Chrome, то екранът е малко по различен:
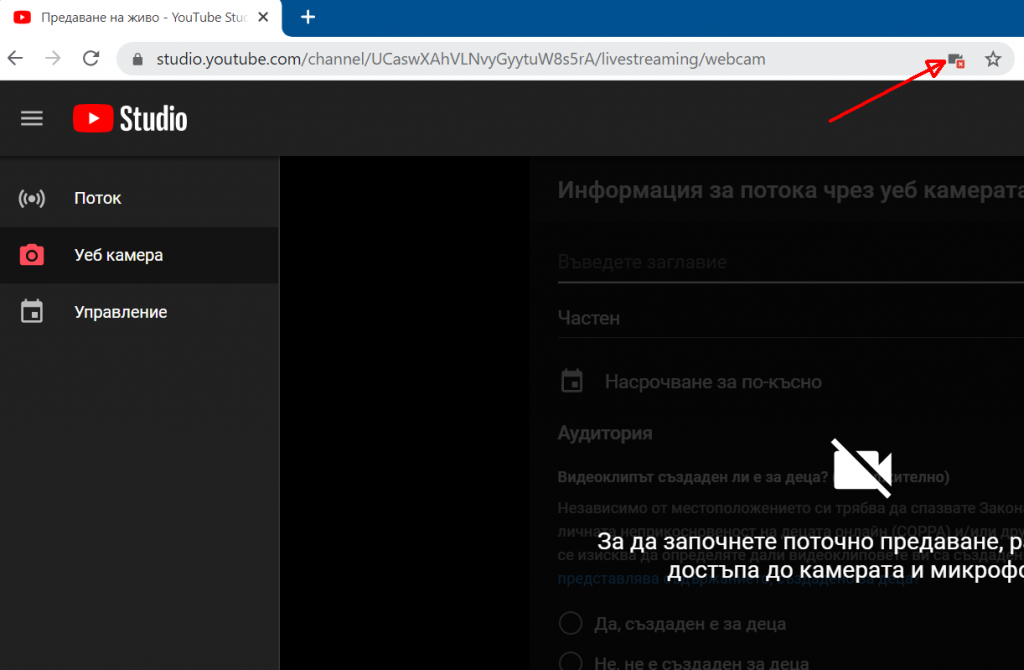
След като кликнете на посочената икона ще се появи диалогът за разрешение:
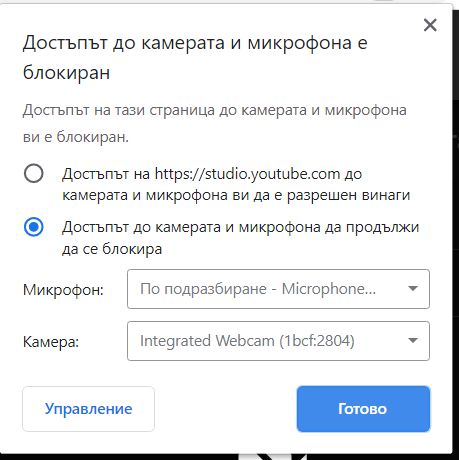
Съответно трябва да разрешите достъпа като изберете първият радио бутон и отново да изберете верните микрофон и камера. Ако всичко е наред, ще бъдете помолени да въведете някои основни данни за видеозаписа:
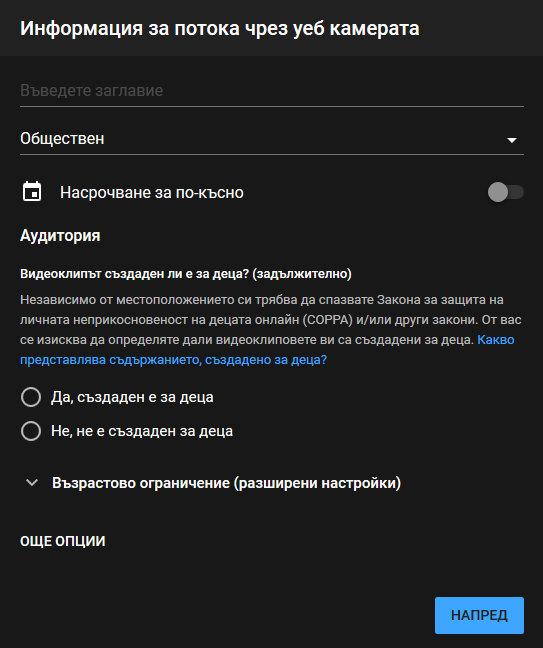
Съответно въведете заглавие, като е желателно то да бъде максимално описателно.
Например: Лекция – Висша математика – Линейна алгебра и аналитична геометрия. Автор …………..
От падащото меню под заглавието изберете видимостта на вашият запис. Възможните варианти са: обществен, скрит и частен. За целите на нашата задача се препоръчва да изберете опцията скрит. Така клипът ще бъде достъпен само за тези, които разполагат с връзка към него и няма да бъде визуализиран публично. Посочете, че видеоклипът не е създаден за деца и с това подготовката приключва. Преди да натиснете бутона напред се убедете че сте подготвени за видео запис. След като го натиснете, първото нещо което трябва да направите е да се усмихнете 🙂 Ще имате на разположение 3 секунди след които ще ви бъде направена снимка, която ще се ползва като заглавна за видео клипа. Тя може да бъде променена впоследствие. Появява се панел:
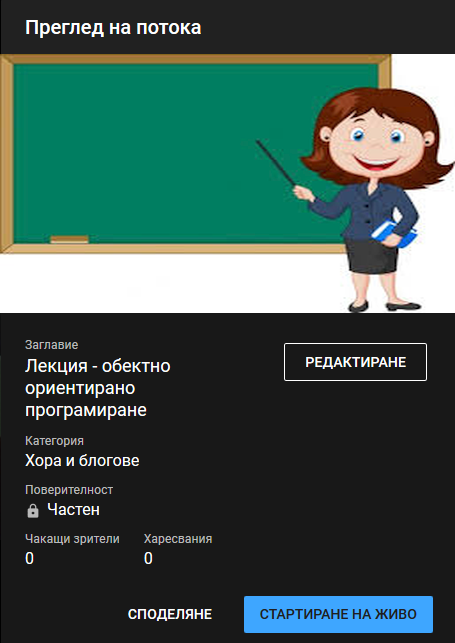
От тук може да направите някои последни настройки преди началото на записа:
Ако изберете бутона Редактиране – ще се върнете на предходната стъпка.
Ако прекарате курсора на мишката върху вашата снимка ще имате възможност да я направите наново или да качите предварително направена такава от файл.
Бутонът “Споделяне” дава възможност да получите линк, който може да изпратите на хора, които бихте желали да слушат Вашия запис на живо.
С това вече всичко е готово и може да започнете вашето предаване. Избирате бутона “Стартиране на живо”:
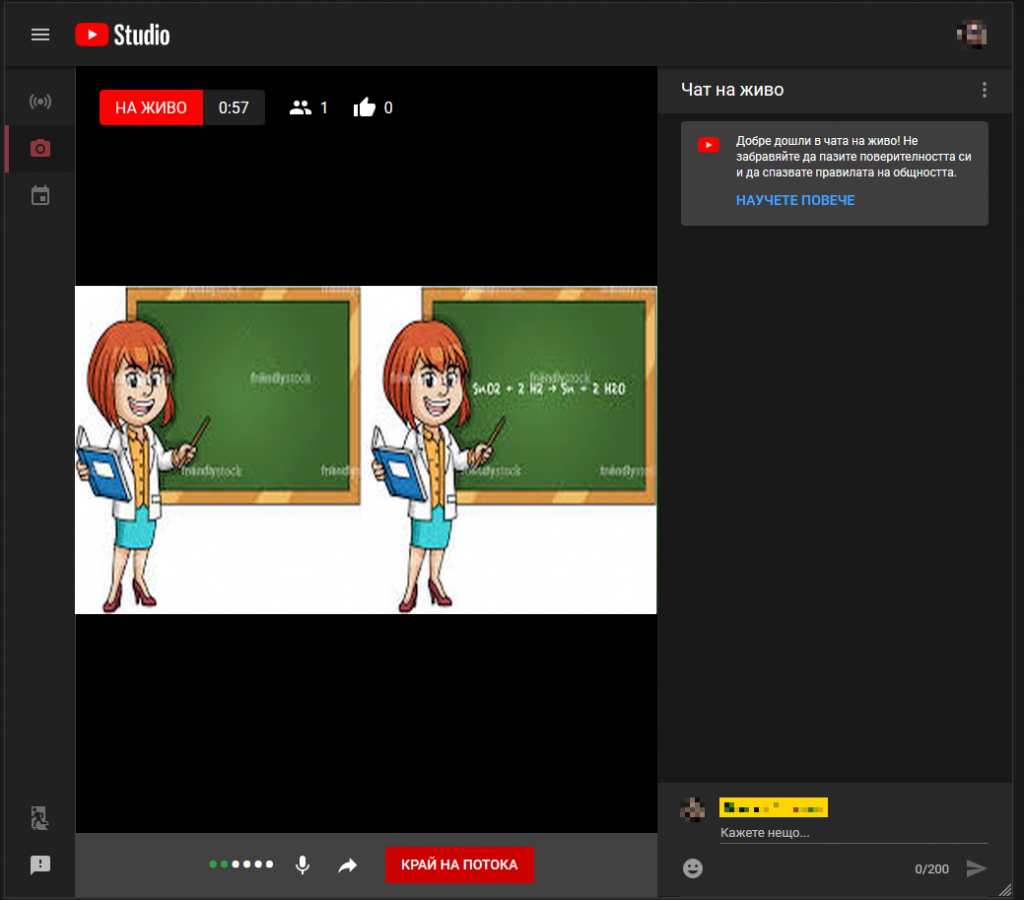
По време на записа и предаването имате на разположение следните опции:

Потвърдете това и се появяват обобщени данни:
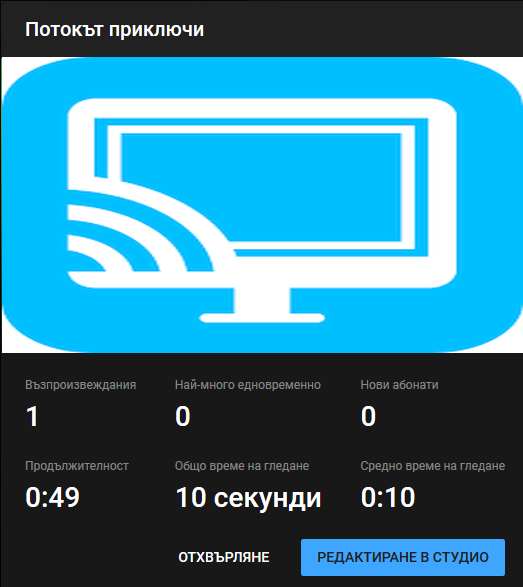
Кликнете бутона “Редактиране в студио” и ще бъдете прехвърлени към видео редактора. Той ще бъде разгледан подробно в отделен урок. На този етап изберете:
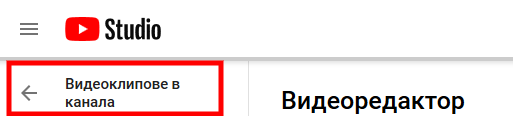
Връзката “Видеоклипове в канала”. Така ще видите списък от всички направени досега записи. Този списък може да видите и по всяко време докато се намирате в YouTube като кликнете на иконката на вашият профил в горният десен ъгъл:
Изберете YouTube Studio и след това Видеоклипове.
Списъкът с направените записи и качени видео клипове. Изберете “На живо”:
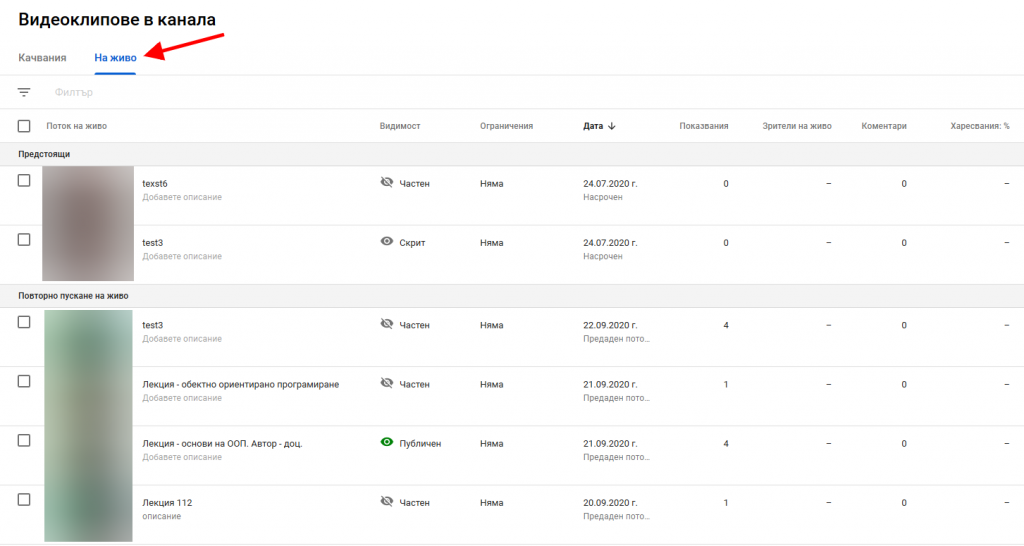
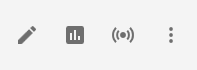
Ако изберете трите вертикални точки ще получите възможност да вземете линк към този клип или да го изтриете. Така подготвените записи може да бъдат използвани в Moodle, MS Teams, да го споделите в социална мрежа, да бъде изпратен по Skype, Viber и др.