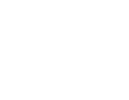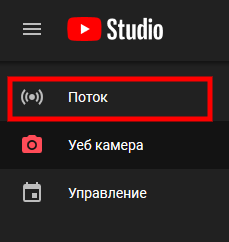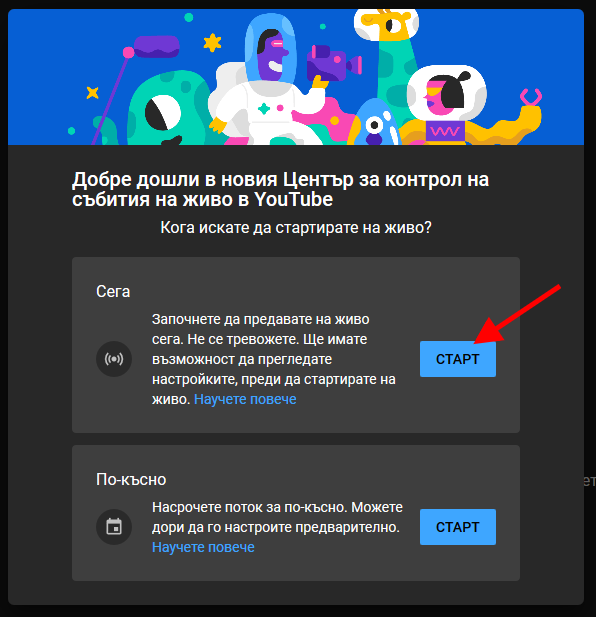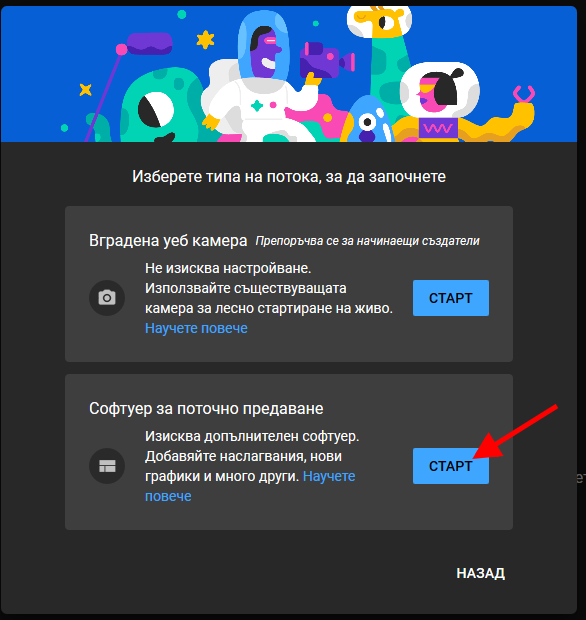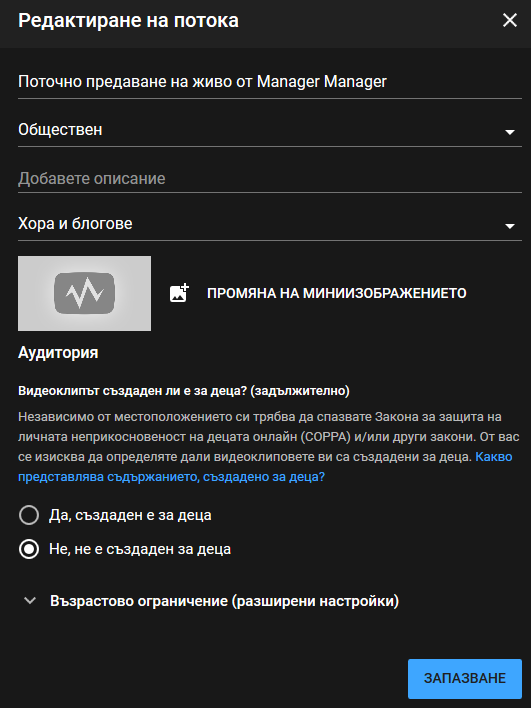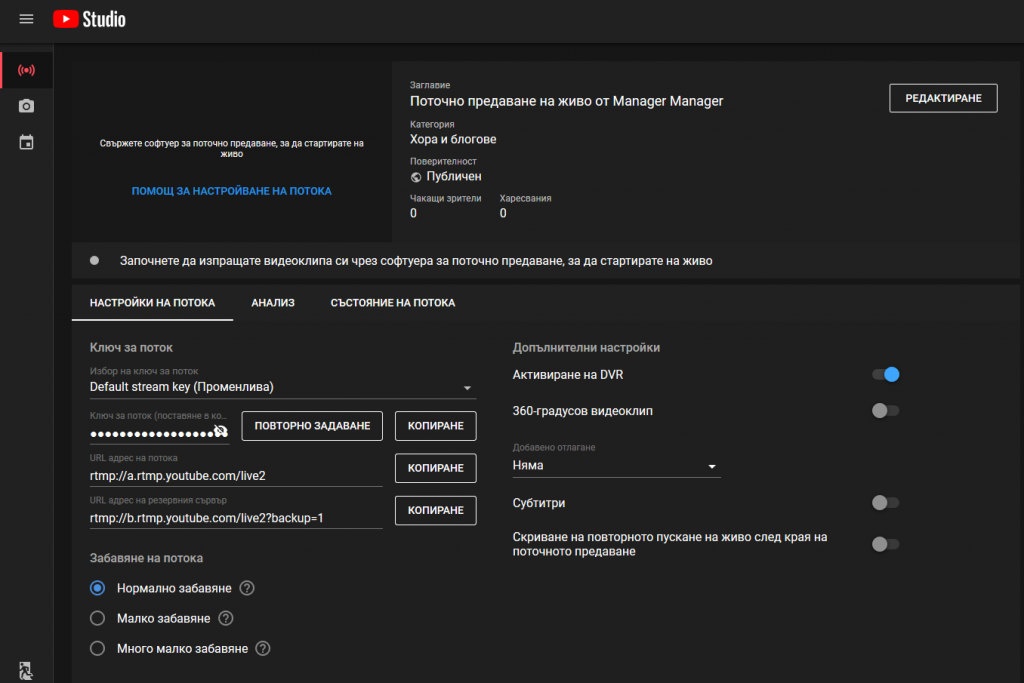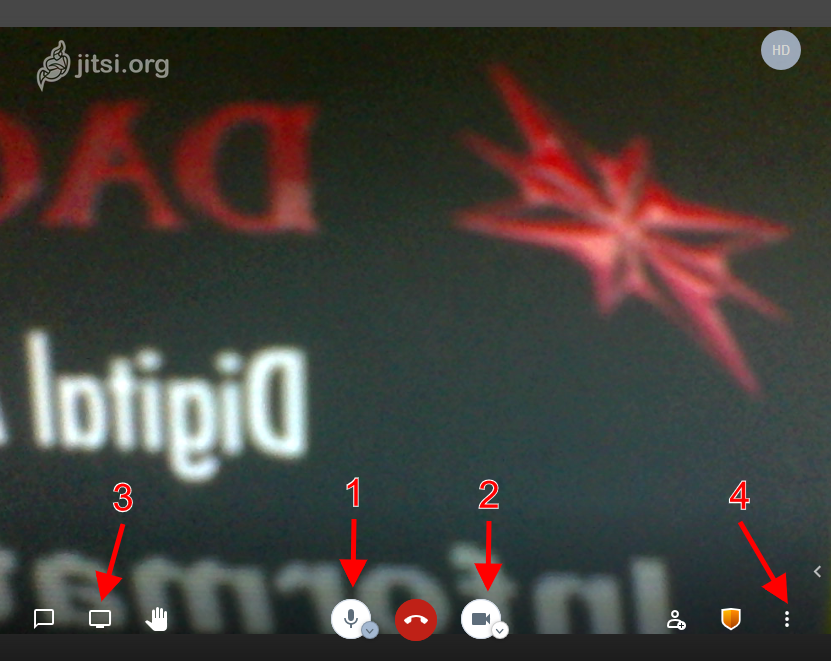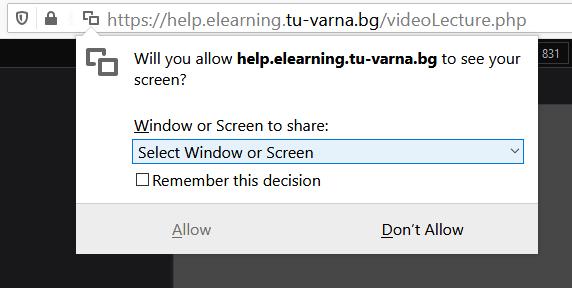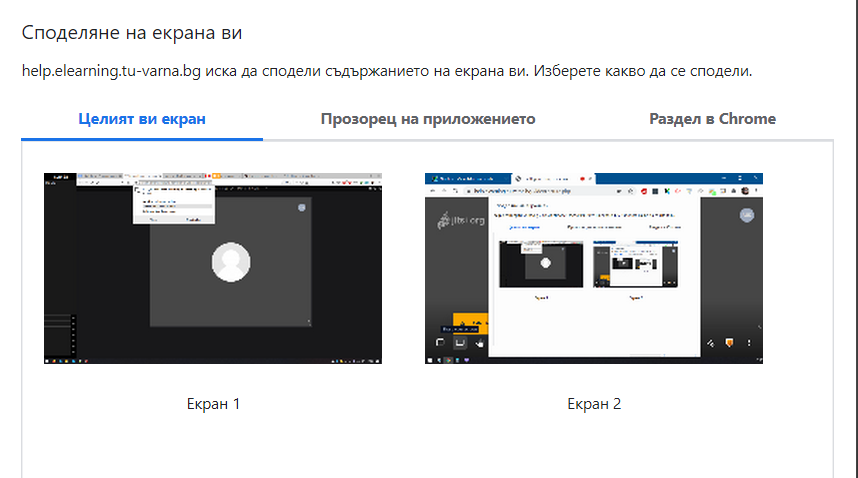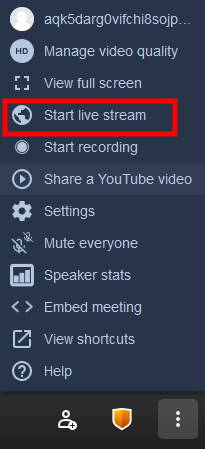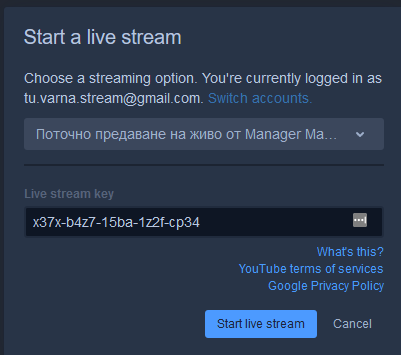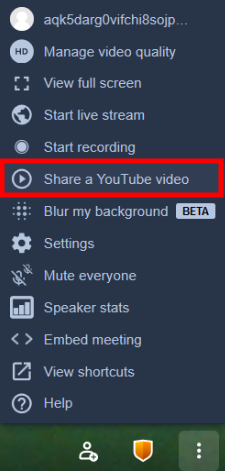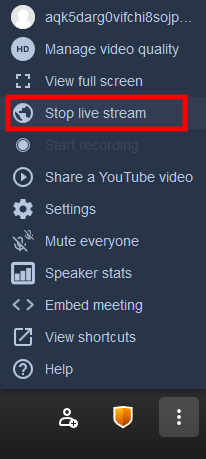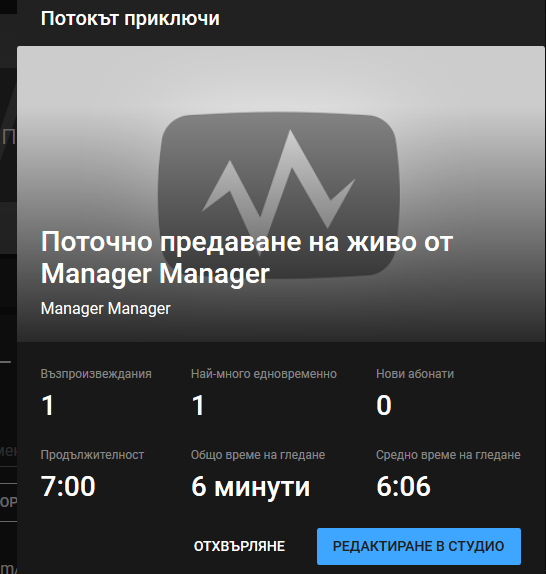Записването на видеопоток чрез YouTube от камера е лесен начин да създадете видео съдържание. Проблемът е че обикновено това не е достатъчно. Във този урок ще разгледаме възможността да добавим още видео източници. Целта ни ще бъде да излъчим на живо и съответно да запишем видео лекция в която лекторът да бъде заснет с уеб камера, екранът на компютъра да бъде показан като съдържание и да бъде пуснат предварително подготвен видеоклип.
Започваме с вече познатата ни процедура по вписване във профил в Google и достъп до функцията за излъчване на живо зареждайки началната страница на YouTube в браузър.

След като получим достъп до студиото избираме поток:
Възможно е директно да бъдете подканени да изберете видът на излъчването:
Избираме да започнем сега
След което избираме софтуер за поточно предаване. Ще бъдете подканени да въведете основните данни на потока – аналогично както при уеб камера
Попълнете всички данни. Ако по някаква причина този диалог не се покаже винаги може да го извикате с бутона Редактиране от контролният панел на потока:
Панелът съдържа различни параметри като важните за нас са:
– Активиране на DVR – това ще позволи ако имате поканени зрители да наблюдават на живо записа да поставят на пауза излъчването, след което да продължат и ако искат да ви “догонят”. Не оказва влияние на записа.
– Забавяне на потока – когато записвате нещо за гледане по късно изберете нормално забавяне. Това ще позволи записът да се води в по-висока разделителна способност. Ако сте поканили зрители да наблюдават в реално време то по добре изберете по-малко забавяне. Това ще позволи вашите зрители да “изостават” с малък период от време но за сметка на качеството на видео сигнала.
– Ключ за поток – тук се намират контролните кодове които ще използваме сега. Не променяйте нищо в тази секция
Вече имаме готовност да подадем видео поток. За целта ще използваме услугата Jitsi която реализира видеоконферентна стая директно в браузър без нужда от регистрация или инсталиране на софтуер. Подробности за това как се използва Jitsi може да намерите в урока за видео конференция в moodle. Ние ще изпозваме Jitsi стаята като видеоизточник за излъчване на живо в YouTube. За целта в нов раздел на браузъра или в друг браузър заредете този линк:
https://help.elearning.tu-varna.bg/videoLecture.php
Дайте разрешение за използване на камера и микрофон – според браузъра който използвате то може да е различно. Вижте в началото на част 1 как се прави това. Ако всичко е наред ще видите образ от вашата камера:
Ако по някаква причина не виждате образ обърнете внимание на икона 2 – тя трябва да изглежда както е показано тук. Ако е зачертана кликнете на нея за да я активирате ръчно. Същото важи и за микрофона чийто статус се визуализира от икона 3. Следва да подготвим излъчването на образ от екрана на компютъра. За целта кликнете на икона 3. Ще се покаже панел за избор който във Firefox изглежда така:
От падащото меню изберете екран или прозорец на приложение което ще проектирате към видео лекцията. Ако използвате Chrome панелът изглежда така:
И съответно изберете цял екран, приложение или раздел от браузъра. Като приложение може да използвате произволен софтуер – презентация, електронна таблица и т.н. Ако ще презентирате от повече от един източник най-добре е да споделите целият си екран. В момента в който споделите екран той ще замести вашият образ. Ако обаче желаете да ви виждат докато водите лекцията кликнете отново на иконката 2 за активиране на камерата и ще бъдете показан в долният десен ъгъл. С това подготовката ни приключва и сме готови да запишем и предаваме на живо през YouTube. Изберете иконка 4 – три вертикални точки – за да отворите менюто на Jitsi
Изберете Start live stream. Появява се диалогов панел:
Ако сте отворили линка за видео конферентната стая в същият браузър в който подготвихме и потока за излъчвване в YouTube то автоматично всички създадени потоци ще бъдат изброени в падащото меню – изберете този който последно подготвихме. Ако сте използвали друг браузър или по някаква причина списъкът с подготвените потоци не се появява, то върнете се в раздела на YouTube и копирайте ключа за предаването:
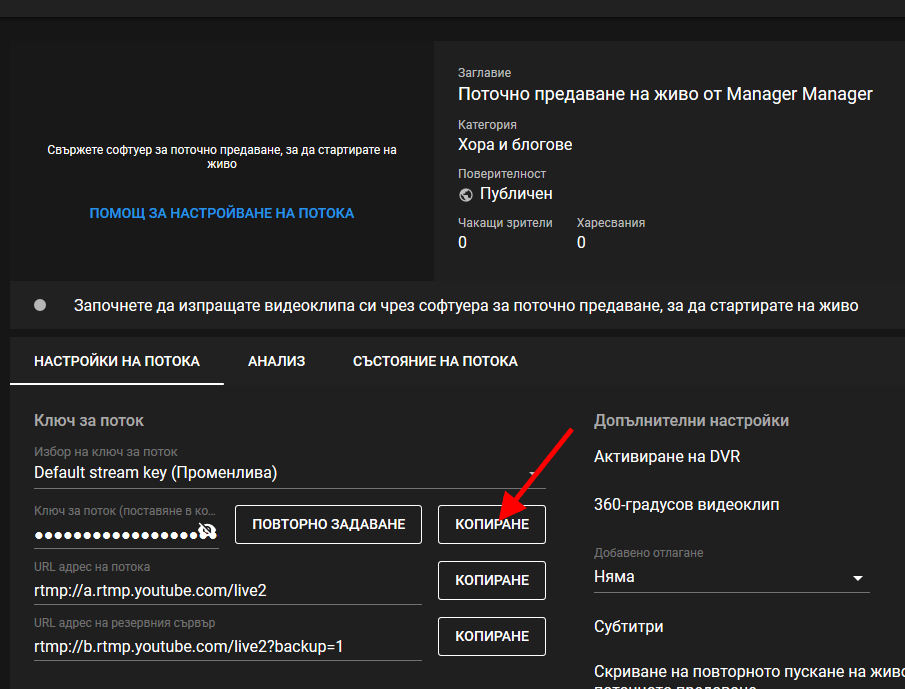
Така копираният ключ поставете в полето Live stream key във панела от Jitst. Натискаме бутонът Start live stream и отново се връщаме в раздела на YouTube. Ако всичко е наред ще видите следното:
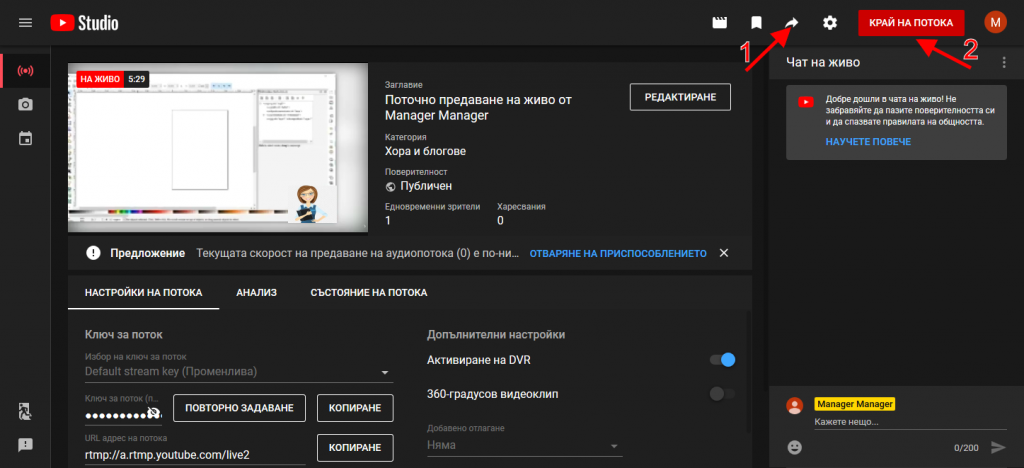
Маркерът “На живо” показва че вече Jitsi предава видео поток към YouTube, той се записва и излъчва в интернет. Ако желаете някой да гледа вашата лекция в момента в който я записвате, използвайте иконката 1 – тя ще ви даде линк който може да дадете на вашите зрители. Вече може да се върнете към раздела на Jitsi и да започнете вашата лекция.
Ако имате предварително подготвени видеоматериали качени в YouTube то може да ги пуснете вместо вашият образ във Jitsi сесията. За целта от системното меню изберете
Поставете линк към клипа и той ще започне да се проектира на мястото на вашата камера.
Когато приключите първо от системното меню на Jitsi изберете
След това се върнете в раздела на YouTube. Обърнете внимание че там вероятно ще видите образ отпреди 10-15 секунди. Това се дължи на факта че настроихме забавянето да бъде голямо с цел по добро качество. Изчакайте прекъсването на връзката от страна на Jitsi – образът ще изчезне може да прекратите записа като изберете бутон 2 – Край на записа. С това процесът приключва и ще видите кратко обобщение:
Кликнете на Редактиране в студио и ще видите вашият запис в студиото където може да го редактирате. Редакторът ще бъде разгледан в отделен урок.