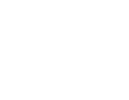Изпитите в Moodle се провеждат през браузър. С цел да се предотвратят опитите за преписване от страна и да се повиши тяхната концентрация по време на провеждането на изпита са предвидени следните възможности:
Повишаване на рестрикциите в браузъра
Това е опция, която съществува в Moodle още от версия 2 и представлява въвеждане на ограничения в текущия браузър, който студентът използва за явяването си на изпит. За да ги активирате е необходимо да отворите изпитната функционалност във вашият курс в режим на редактиране и да изберете тази опция:
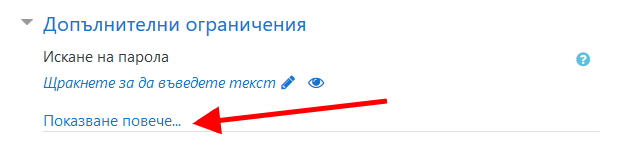
Изберете връзката “Показване повече” и ще видите пълния списък за ограниченията:
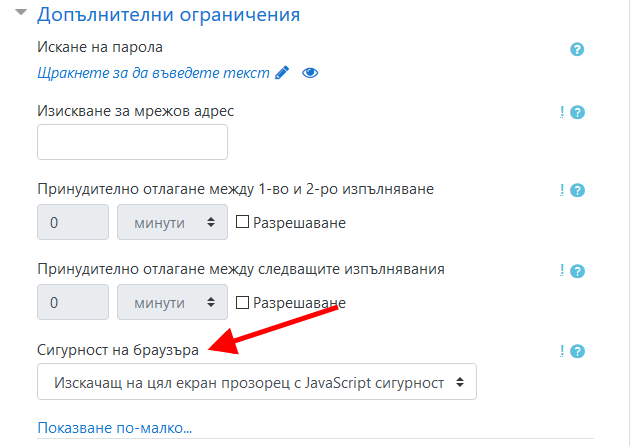
След което от падащото меню “Сигурност на браузъра” изберете показаната опция. Това ще инструктира Moodle да отвори изпита в отделен браузърен прозорец със следните изисквания:
– задължително да е активиран Java Script
– прозорецът се показва на цял екран
– забранява се ползването на буферната памет (clipboard), което ограничава операциите copy-paste
Тези ограничения, обаче, твърде лесно могат да бъдат избягнати. Донякъде може да бъде блокирана ситуацията, в която студентът да използва търсеща машина за намиране на отговор или да ползва страничен софтуер, но всеки потребител със средни умения в областта на интернет браузърите би могъл да я “пробие”. Затова се препоръчва:
Използване на специален браузър (SEB – Safe Exam Browser)
Това е нова възможност, която съществува от версия 3.9. По същество това е отделен браузър, разработен специално за провеждане на изпити в електронна среда. Като отделен софтуер това означава, че той може да се ползва от всяка една LMS (Learning Management System – Система за управление на обучението). Към момента на създаването на този урок SEB е достъпен за операционните системи Windows, MacOS и iOS и съответно той трябва да бъде свален и инсталиран на компютъра на който ще се проведе изпита.
Нека разгледаме как да настроите вашият изпит в Moodle да използва SEB след което ще разгледаме подробно какви рестрикции той налага. Отново следва да отворите вашият изпит в режим на редактиране и да изберете Safe Exam Browser:
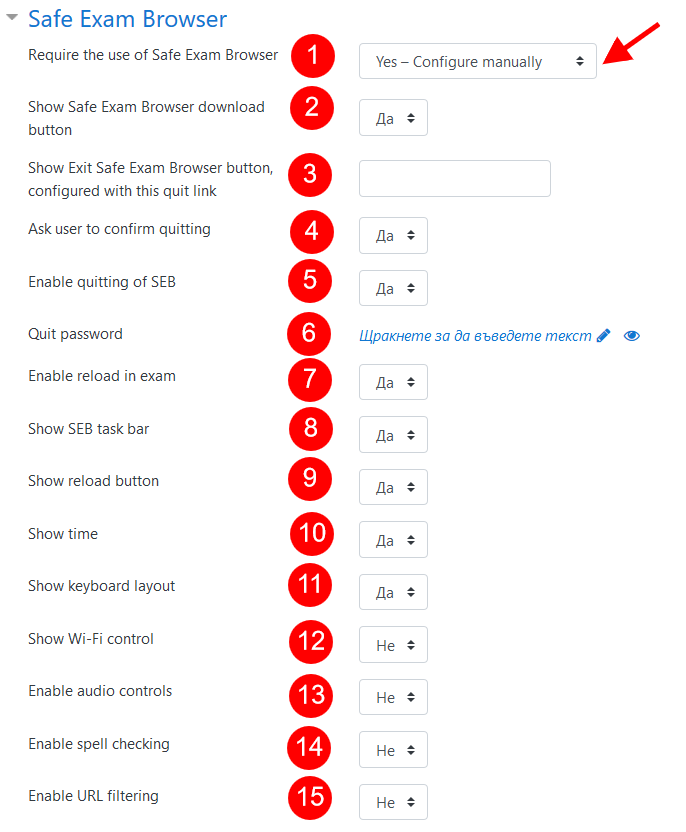
За съжаление към момента настройките все още не са преведени на български но тук ще ги обясним подробно.
- Определя дали ще се използва SEB и как ще се конфигурира. В случая ние ще използваме опцията Yes – Configure manually, което означава, че ще конфигуриране подробно какво да бъде ограничено за изпитвания студент. Другите възможности са да зададете предварително създаден конфигурационен файл Yes – upload my own config. Тази опция е подходяща, ако вече имате опит със SEB и неговия редактор за настройки. Ако администраторът на Moodle е създал предварително шаблон с настройки, то те също ще бъдат показани тук;
- Ако в това меню бъде избрана стойност ДА, то на началната страница на изпита ще бъде показан бутон за сваляне на SEB на компютъра на изпитвания студент;
- Ако в това поле има поставен URL то на страницата, която се показва след като изпитът приключи, ще бъде показан бутон за затваряне на SEB, който като бъде кликнат ще отвори в стандартния браузър този URL. Обикновено се задава началния адрес на Moodle, но може да пренасочите студента и към някоя конкретна функционалност от вашият курс – например някакви инструкции качени като страница. Ако полето е празно, то бутон за затваряне на SEB не се показва;
- Ако в поле 3 има поставен линк и тук бъде избрана стойност ДА, то потребителят ще бъде помолен да потвърди излизането си от SEB;
- Ако тук е избрана стойност ДА, то студентът ще може да напусне SEB по един от начините:
– чрез избиране на бутона Quit SEB от лентата със задачите
– чрез натискане на клавишната комбинация Ctrl+Q
– чрез затваряне на главният прозорец на SEB
Обърнете внимание, че ако не сте задали стойност в поле 3 и зададете тук стойност НЕ, то SEB няма да може да бъде затворен и съответно единственият начин остава компютърът да бъде рестартиран; - Парола за затваряне на SEB. Ако има зададена стойност, то при опит за напускане на SEB тя ще бъде поискана от студента. Ако няма зададена парола, то SEB просто ще помоли за потвърждение.
- Ако е зададена стойност ДА, то ще бъде разрешено презареждането (Reload, Refresh) на страниците на изпита;
- Ако се избере стойност ДА, то SEB ще покаже своя собствена лента за задачи (Taskbar). Нейното предназначение ще бъде показано по късно в този урок;
- Ако презареждането в точка 7 е разрешено, тази опция показва или скрива бутонът за презареждане в браузърният прозорец;
- Показва/Скрива часовника в лентата за задачи на SEB;
- Показва индикатор за текущата клавиатурна подредба – кирилица, латиница и др.;
- Показва индикатор за състоянието на WiFi свързаността на устройството. Това позволява свързване към друга мрежа или повторно свързване при загуба на връзката;
- Показва индикатор за контрол на аудио изхода на устройството. Позволява увеличаване, намаляване и заглушаване на аудио сигнала. Ако бъде избрана стойност ДА, то се появява допълнителна опция за началното състояние – дали аудиото да бъде заглушено или не;
- Разрешава/Забранява автоматичната правописна проверка в SEB;
- Ако бъде зададена стойност ДА и в изпита има разрешена функционалност, която да зарежда външни уеб страници, то от тук може да се зададе тяхното филтриране по регулярен или маскиращ израз. Тази функция няма особен смисъл при използването с Moodle т.к. изпитът сам по себе си е изолирана уеб страница и не се предполага, че изпитваният студент трябва да има достъп до свободно уеб съдържание. Съветваме ви да не въвеждате в изпитните си въпроси линкове към външни уеб сайтове или към други секции от курса. Ако все пак е наложително то използвайте тази функционалност за да ограничите достъпа до други сайтове. Обърнете внимание, че ако разрешите филтрирането по URL, то ще трябва да добавите адреса на курса към списъка с разрешените адреси.
С това конфигурирането на SEB е приключено. Когато студент направи опит за достъп до него се появява следният екран:
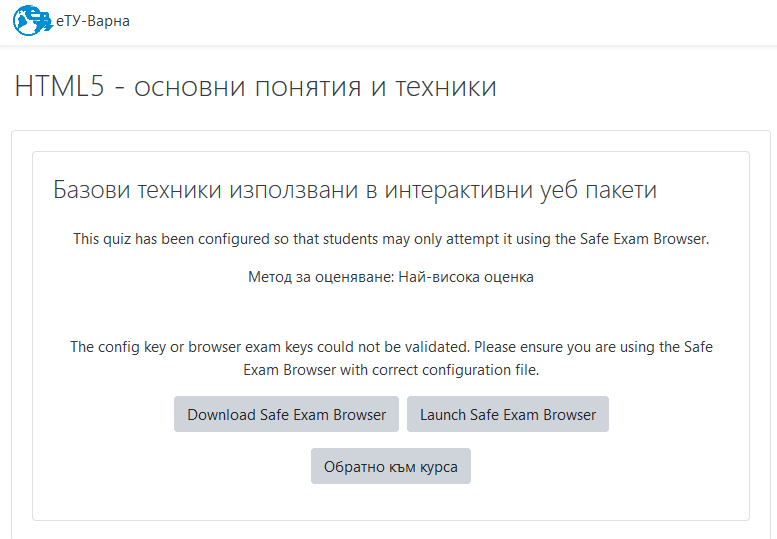
Ако на компютърът, на който ще се провежда изпита все още няма инсталиран SEB, то трябва да се избере бутона Download Safe Exam Browser. Студентът ще бъде прехвърлен към официален сайт откъдето браузърът може да бъде свален и инсталиран. След като SEB е наличен на компютъра, студентът да влезе в изпита като кликне на бутона Launch Safe Exam Browser. Според използвания браузър ще видите следното:
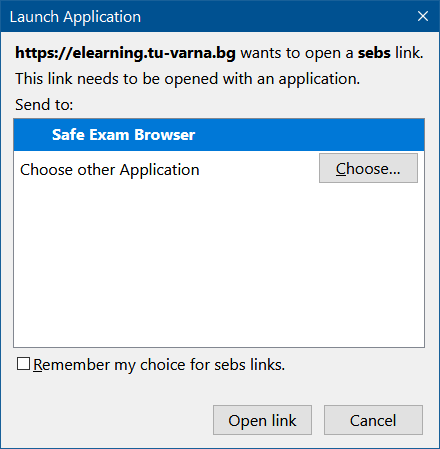
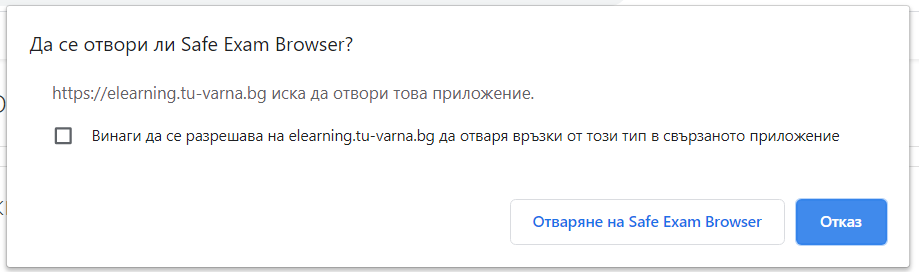
С това действие контролът върху компютъра се предава към SEB. За разлика от другите техники за защита срещу измами, тук нивото е много по-високо. Накратко, това което SEB ограничава като действие е следното:
- Ако курсът е настроен да се визуализира през SEB, то неговият URL става недостъпен за стандартните браузъри. Преподавателите запазват правото да тестват курса без да използват SEB.
- Браузърният прозорец няма поле за въвеждане на URL, поле за търсене и бутони за навигация (back/forward). Reload бутонът се показва според настройката посочена по горе.
- SEB не може да бъде затворен, докато тестът не бъде предаден или прекъснат по стандартната процедура на Moodle.
- Превключването към други приложения, които работят в момента се забранява, освен за тези, които са посочени изрично в конфигурацията на SEB. Тази процедура се изпълнява от системен администратор.
- Бързите клавиши като Win+Tab, Alt+Tab, Ctrl+Alt+Del, Alt+F4, Print Screen, Cmd+Tab са блокирани и не могат да се използват за затваряне на SEB или за превключване към други локални акаунти на компютъра. По подразбиране правенето на екранни снимки също е забранено (клавиш PrtScr).
- Съдържанието на системния буфер (Clipboard) се изтрива, когато SEB бъде стартиран или затворен.
- Контекстното браузърно меню (ляв клик на мишката) е блокирано.
- Само разрешени URL адреси могат да бъдат достъпни.
- Правописната и граматичната корекция работи според настройката посочена по горе.
Ако всичко е наред се зарежда SEB и студентът бива подканен да влезе отново Moodle, от гледна точка на сигурност и за да може в системният журнал на Moodle да се отбележи това като събитие:
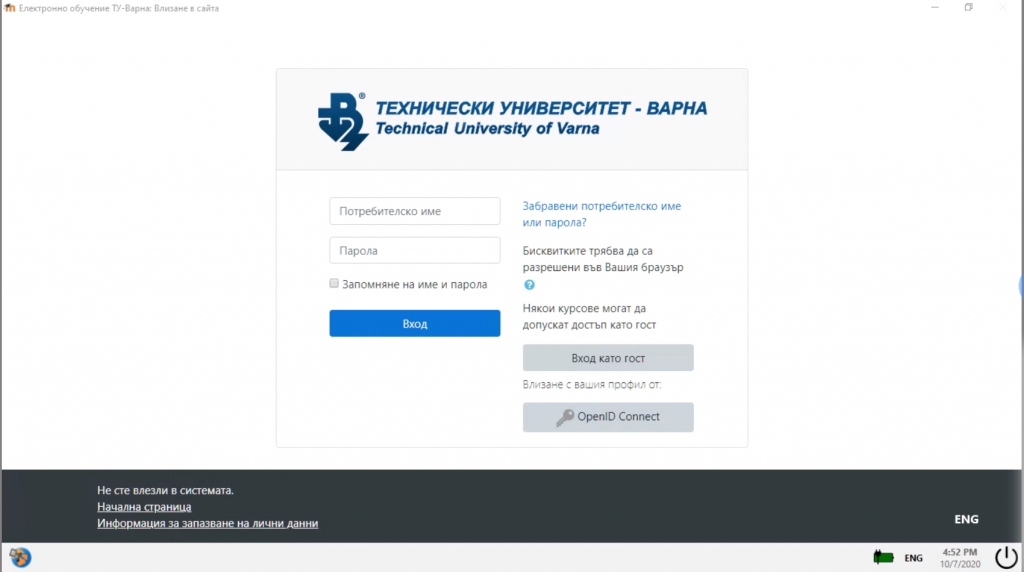
Лентата със задачите на операционната система е скрита, даден е достъп само до тези функционалности, които са в конфигурирането на SEB. Процедурата по влизане е аналогична. При правилно име и парола студентът ще бъде прехвърлен към началната страница на изпита / изпитите за които е записан:
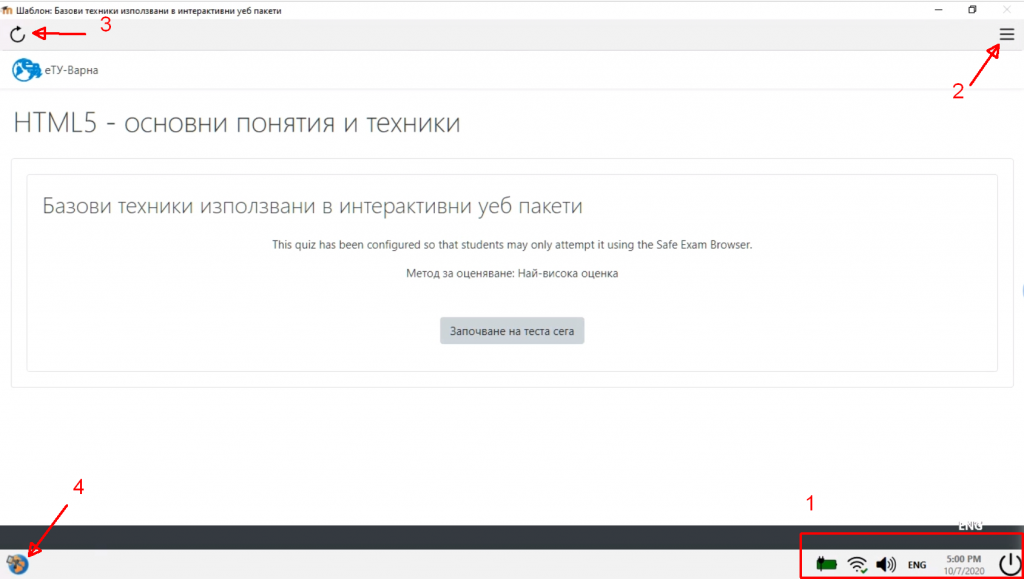
Както се вижда от екранната снимка на разположение са само разрешените елементи от интерфейса:
1 – бутон за затваряне на SEB и базовите информационни елементи които сме разрешили от конфигурацията
2 – позволява мащабиране на изображението с цел по добра четивност
3 – бутон за презареждане на текущата страница – ако е разрешен
4 – бутон за превключване между активните прозорци.
Съответно изпитът може да започне и той се зарежда в нов прозорец:
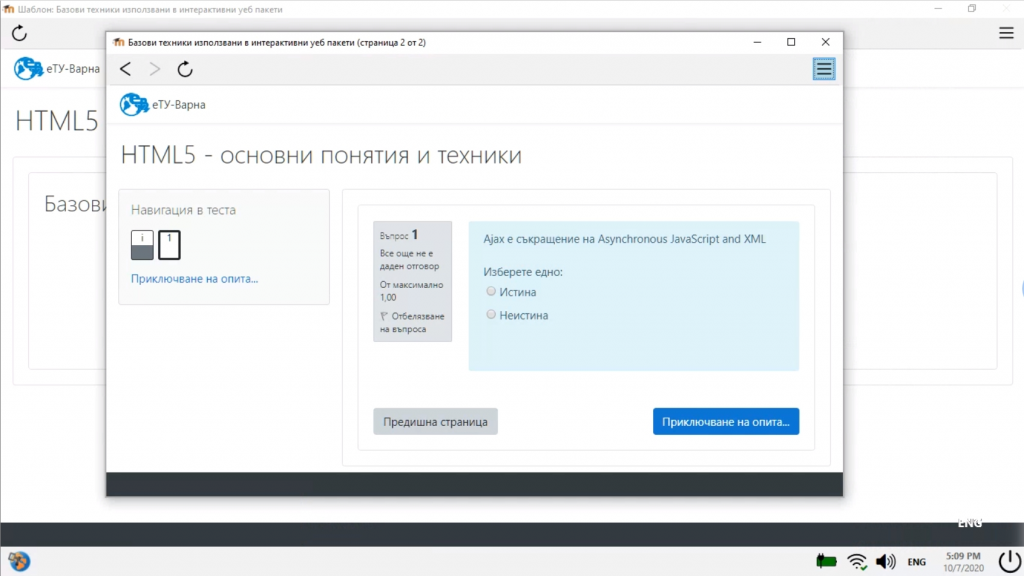
Студентът преминава през тестовите въпроси като разполага с възможност за навигиране, ако е разрешена в настройките. Съответно докато трае един изпит включването в друг е невъзможно. След приключване на изпита, ако няма настроен линк за изход ,SEB трябва да бъде затворен като се кликне на иконката в долният десен ъгъл:
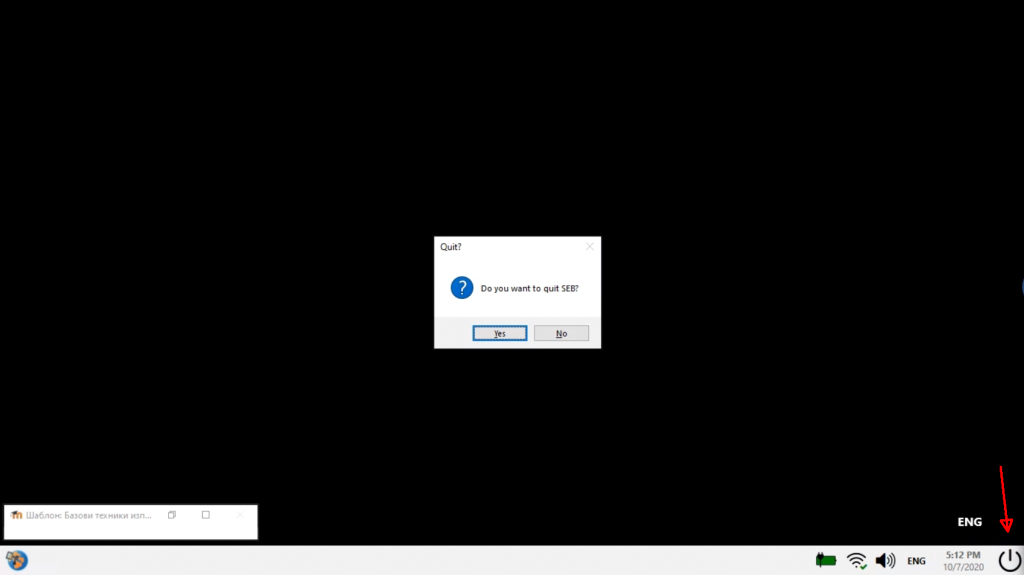
По този начин изпитната сесия през SEB приключва.